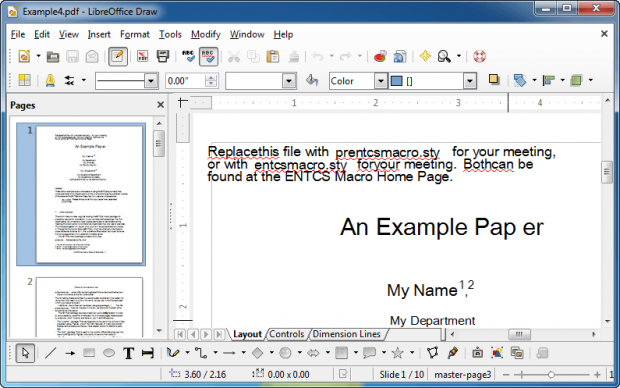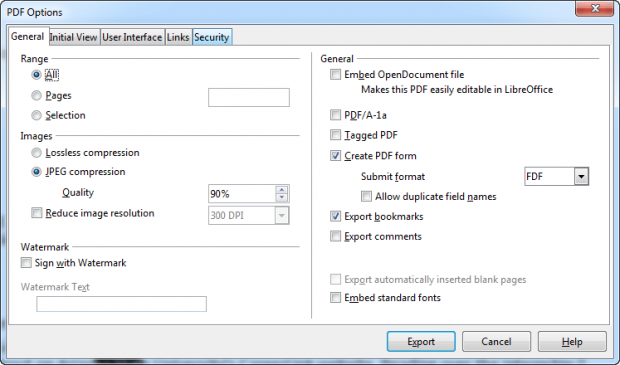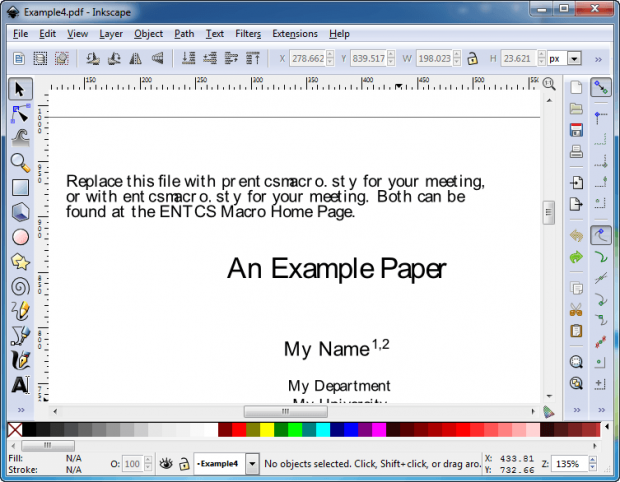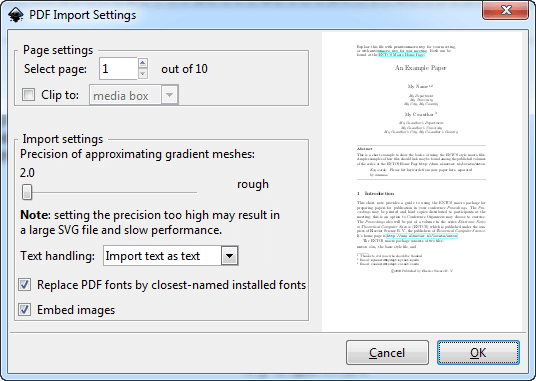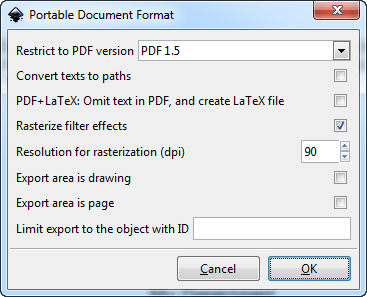What do DOCs, RTFs, and ODTs all have in common? They are all some sort of word processing file format and it is very easy to create and modify them all. The purpose behind those file types is to serve word processing needs and word processing requires being able to edit. The downside of these word processing formats is you will often notice DOCs, for example, may look different depending on the computer you open them on (e.g. Windows vs Mac) and the program you open them with.
PDFs, on the other hand, will always look the same regardless of which computer and which program you use to view them with. This is because PDFs are intended for storage, transmission, and printing purposes — not word processing. This nature of PDFs makes it so they are significantly harder to edit but this is also why people often prefer to share documents in PDF format over the Internet as opposed to DOC — you know exactly how the other person will see the document you are sending them.
If you want to edit a PDF, you can shell out more than $100 for specialized programs. Or you can continue reading this article in which we will show you how to edit PDFs on Windows, Mac OS X, and Linux for free (how to edit the contents of PDFs, such as text/tables/images — not how to rotate pages, delete pages, extract pages, etc.).
BEFORE WE BEGIN
As already mentioned, PDFs are not intended to serve as word processing documents; in other words, they were not created for the purpose of being edited. So editing a PDF is, essentially, going outside the scope of the file format. That is not to say editing a PDF is impossible; it is possible and, as you will see soon, it is in fact quite easy to edit a PDF. However, don’t expect editing PDFs to be as user-friendly as opening and editing a DOC file in Word.
Most notably, text in PDFs is edited using text boxes as opposed to a free-flowing text document, i.e you will find yourself using your mouse often to move between text lines while editing PDFs. Other inherent issues with editing PDFs is formatting may not always be 100% correct and some loss of data may occur when importing a PDF into a PDF editor. These issues are unavoidable, especially when you opt to use a free PDF editor. In other words, don’t expect to be able to perfectly edit PDFs!
If you plan on doing heavy duty editing of a PDF file, instead of editing the PDF directly, I highly recommend you convert the PDF to DOC/RTF format using UniPDF (a freeware PDF -> DOC/RTF/HTML/images converter) and then convert back to PDF after you done editing by using a free PDF printer. UniPDF isn’t perfect — converting PDF to DOC/RTF has its own inherent set of issues — but if you are able to successfully and accurately convert PDF to DOC/RTF with UniPDF, editing while be a whole lot more user-friendly than editing the PDF directly. If doing PDF -> DOC/RTF -> PDF doesn’t work for you, then you should take a look at directly editing PDFs… which is what this article will show you how to do.
That being said, let’s get to the meat of this article: how to edit PDFs for free in Windows, Mac OS X, and Linux.
We will share with you how to edit PDFs for free in Windows, Mac OS X, and Linux using two free programs, LibreOffice and Inkscape. Both programs are freeware, open-source, work on Windows/Mac OS X/Linux, and have portable versions. So let’s begin.
HOW TO EDIT PDFS FOR FREE IN WINDOWS, MAC OS X, AND LINUX…
…WITH LIBREOFFICE
LibreOffice is a full-featured, open-source, and free office suite, an alternative to people who want office suite capabilities (word processing, presentations, spreadsheets, and more) but don’t want to pay for Microsoft Office. Part of the functionality of LibreOffice is the ability to open/import PDFs, edit their content (text, images, tables, etc.), and save/export as PDF.
There are two components of LibreOffice that can edit PDFs, LibreOffice Writer and LibreOffice Draw. Writer is the word processing component of LibreOffice (Microsoft Word alternative) and Draw is the diagramming and charting component. Both Writer and Draw can open/edit/save PDFs but Writer has absolute terrible accuracy when opening a PDF (formatting is typically always screwed up, badly), so you need to use Draw when editing PDFs with LibreOffice.
To edit PDFs with LibreOffice, do the following:
- After you download (and install, if using the installer version) LibreOffice, you need to open LibreOffice Draw.
- When LibreOffice Draw is open, go to ‘File’ -> ‘Open’, find the PDF file you want to edit, and double-click on it — this will open the PDF in Draw.
- Once the PDF is opened, you will see it load on your screen. The first page will be loaded with you being able to navigate to other pages from the sidebar on the left-hand side of the program window; you may have to zoom-in (you can zoom from the bottom-right corner). You can edit anything and everything that you see:
- Edit text by clicking the text to activate the textbox. You can add, remove, and modify text including adjusting text formatting (font size, font type, font style [bold, italics, etc.], text alignment, etc.). You can even move around text by clicking + dragging the associated textbox. The only thing I noticed missing is the ability to change font color.
- Edit text in tables, headers, footers, etc.
- Move around images, crop images, resize images, delete images, add more images, etc.
- And more
- When you are happy with your PDF, you can either save it as a LibreOffice format (e.g. ODF format) or save it as a PDF. If you want to save as PDF, you need to go to ‘File’ -> ‘Export as PDF…’ to open the ‘PDF Options’ window.
- At the ‘PDF Options’ window, if you just want to save your edited PDF like a normal, average PDF, simply click ‘Export’, name the PDF, select where to save it, and save it. However, LibreOffice allows you to watermark PDFs, add user/owner passwords, modify how links work, customize image compression, and more — so play around with the settings if you find the need to and when ready, click ‘Export’, name the PDF, select where to save it, and save it.
- Done!
Repeat this process whenever you have a PDF you want to edit.
As already mentioned, editing PDFs in a PDF editor is far from a perfect task. So don’t expect LibreOffice Draw to perfectly import PDFs all the time. However, LibreOffice Draw does a decent job and, when it does properly import PDFs, editing them is a breeze.
[NOTE: LibreOffice does not require Java to be installed. Most of LibreOffice works fine even without Java, although some functionlaity — mostly dealing with databases — won’t work without Java. Java, or lack of, has no effect on opening/editing/saving PDFs in LibreOffice Draw]
…WITH INKSCAPE
Whereas LibreOffice is a full-featured office suite, Inkscape is nothing of the like. Rather, Inkscape is a vector graphics editor that has the ability to open and edit PDFs and save as PDF.
To edit PDFs with Inkscape, do the following:
- Download (and install, if using the installer version) Inkscape and run it.
- With Inkscape open, go to ‘File’ -> ‘Open’ and open the PDF you want to edit.
- When you open the PDF you want to edit, you will be prompted with a ‘PDF Import Settings’ window. You can leave most of these settings at default (unless you find you are having issues importing PDFs, in which case modify the settings if needed); the one setting you want to pay attention to, however, is ‘Page settings’ at the top. You see Inkscape can only import/edit one PDF page at a time, so you need to pick which page you want from ‘Page settings’.
- Once you get past ‘PDF Import Settings’, the PDF will load on-screen (you may have to zoom-in using the zoom tool — fourth button down from the left sidebar). Like LibreOffice Draw, with Inkscape you can edit text/tables/images as you see fit.
- When ready to save the PDF, go to ‘File’ -> ‘Save’ (or ‘File’ -> ‘Save As’, in which case you will need to specify the PDF file name, save location, and select PDF format from the ‘Save as type’ drop-down) and you will be prompted with ‘Portable Document Format’ window at which you can click ‘OK’ unless you specifically know what you are doing.
- Done!
Repeat this process whenever you have a PDF you want to edit.
Similar to LibreOffice, editing PDFs in Inkscape is not a perfect task. Comparatively speaking, I’ve found Inkscape is better at keeping PDF format when importing but terrible at editing text while LibreOffice isn’t as good with formatting but makes it much easier to edit text.
CONCLUSION AND DOWNLOAD LINKS
At the risk of beating a dead horse, I want to re-emphasis that editing PDFs with free PDF editors is not going to be 100% perfect; you will, without a doubt, run into formatting and loss of data issues. This is why I suggest first trying the PDF -> DOC/RTF -> PDF route with UniPDF and free PDF printers. If that fails you, then give LibreOffice or Inkscape a try, with my suggestion being try LibreOffice Draw first since it makes editing text a lot easier.
You can grab LibreOffice (which includes LibreOffice Draw) and Inkscape from the links below. Take note both have portable versions but the portable versions must be “installed” after which they can be stored anywhere you want (on your computer, external drives, portable media, etc.).
LibreOffice
Price: Free
Version reviewed: 4.0.2.2
Supported OS: Windows, Mac OS X, and Linux
Download size: 97.5 MB (portable), 185 MB (installer)
VirusTotal malware scan results: Too large for VirusTotal
Is it portable? Yes (but must be “installed”)
Inkscape
Price: Free
Version reviewed: 0.48.4
Supported OS: Windows, Mac OS X, and Linux
Download size: 37.5 MB (portable), 33.1 MB (installer)
VirusTotal malware scan results: Too large for VirusTotal
Is it portable? Yes (but must be “installed”)

 Email article
Email article