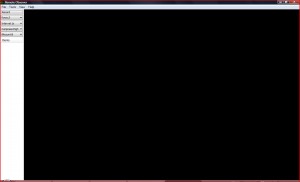{rw_text}Giveaway of the day for November 29, 2008 is RemoteObserver 2.0.
[rssless]————————-
Be sure to run Server.exe and Client.exe as Administrator (even on XP).
————————-{/rw_text} –>
{rw_good}
- Server.exe is light on resources.
- You can monitor multiple computers at once.
- You can “monitor and work” at the same time.
- You can record the activity of the computer you are monitoring.
- You can shutdown, restart, log off, hibernate, “sleep” (stand by), and lock the client computer.
- You can run any application or start the screensaver on the client computer.
- You can schedule the program to automatically start/end recording at a specific time.
{/rw_good} –>
{rw_bad}
- GOTD giveaway is limited to only 16 computer monitoring at once.
- You do not see the mouse of the client computer.
- You cannot actually “take control” of the client computer.
- Client.exe is a computer resource (CPU) hog.
- You must run Server.exe as Administrator (on Vista) if you want to record activity properly.
- You must install Server.exe and Client.exe as Administrator (on Vista and XP) if you want it to work properly.
- No system tray icon for the client computer.
- Lack of documentation.
{/rw_bad} –>
{rw_score}
{for=”Features as Described” value=”7″}GOTD license is limited to 16 computers, not the 64 as claimed in the description + password protection and client.exe bug earn this a 7.
{/for}
{for=”Ease of Use” value=”6″}Setting it up is confusing (because of lack or pre-install documentation), but after you set it up, it is easy to use.
{/for}
{for=”Usefulness” value=”5″}Even though I am sure there are people who we all would like to be able to spy on (“monitor activity” :D), this program seems better suited for the business environment, not for the common home user.
{/for}
{/rw_score} –>
I got this program to work on a Vista Home Premium-XP Home Edition combination. Vista was the server, XP was the client. Since setting up this program can be a bit confusing (the lack of documentation pre-install is very surprising), lets first go over how to get this program to work:
- Install server.exe onto a computer (server.exe does not need to be on an actual server – it can be on any computer within your LAN). Run activate.exe (You must run server.exe as Administrator on Vista and XP).
- Install client.exe onto a computer. I am not sure if you also need to active client.exe (I do not think you have to), but it will not hurt to run Activate.exe just in case (You must run client.exe as Administrator on Vista and XP). When you are done installing, a configuration screen should pop up. In the configuration screen, you can chose what port you want to use, and set a password. If you change the port and password, be sure to remember them because you will need them later on.
- Open up RemoteObserver.exe on the server computer. Go to File -> Add Client.
- Under caption, type in whatever you want to name that computer.
- Under IP type in the IP of the client computer (the local ip of the client computer – you can find this out by: Run CMD, type in ipconfig. To run CMD, on an XP machine go to Start -> Run and type in CMD. On Vista, Start -> Search and type in CMD.) Usually the IP address will be something like 192.168.1.1XX.
- Under Port, enter the port you entered when setting up the program on the client’s computer.
- Under password enter the password you entered for the client’s computer.
- The check box that says “Record” does not seem to do anything, so I just ignored it.
- At this point, if your client computer does not have a firewall, you should be able to connect to that client computer (if you are not connected, first try right click on the client computer’s name -> re-connect). A green box means you are connected.
- If it is not working for you, it means that computer probably has a firewall. Logon that client computer. Add the port (9949 is default) that you set when you were setting up the connection as an exception in that firewall. What I mean is open that port. TCP should be enough.
After you have done all that, you may notice that you may still not be able to connect to your client computer. I had the same problem. This happens when you do not install client.exe as Administrator. At first I thought the program for client.exe did not run because I did not see any icon in the system tray (I expected an icon to be there). In fact that is the exact problem – the applications that were supposed to run on client.exe (roagent.exe and roclient.exe) were not on. Well roagent.exe was on, but roclient.exe was not, but is technical jargon. I tried double clicking the icon client.exe created onto my desktop (named “rocc”) when I installed the program, but that did not help. So I restarted the computer and upon reboot, it started working. This is on a XP Home Edition computer btw. I became a bit curious and investigated a bit further. I found out that, at least on my desktop, roclient.exe only turns on when I reboot my XP computer. What I am saying is that if I end the roclient.exe task while in windows, then I try to turn it on again, it will not work. If you install client.exe as administrator, this problem should be avoided.
Anyway, once you get everything to work, this is the ‘main window’ of the program:
there are a few things you can do from your server computer to your client computer (Right click on the desired computer under “Clients”):
- Run – this literally does the same thing as Start Menu -> Run would do on an XP machine. You can type in commands here and the program will do it. For example, remember how I mentioned type in “CMD” in the Run box for XP in the installation instructions above? Well if you type in “CMD” in the run box that pops up for this program, the same thing will happen. This run box is the feature the descriptions list is alluding to when it talks about “Launch any application”. If you know the proper command, you should be able to launch applications on your target computer. Click here for a list of “useful run commands”. The only problem? Once you run a program, you cannot control it! (more on this later.
- Send Message – any message you type in here will be displayed on the client computer.
- Restart – restart the client computer
- Shutdown – shutdown the client computer
- Log off – this is the samething as if you did Start Menu -> Log off on a computer. It will log out the client from the username they are logged into and will bring them to the login screen of Windows.
- Stand by – will put the client computer on stand by/sleep.
- Hibernate – will “hibernate” the clients computer. Hibernate is a fairly unknown feature. What hibernate does is that it shutdowns your computer, but it saves all your current settings + apps + windows that are open. For example, if you were browsing cnn.com in firefox, and you hibernated your computer. Your computer would shutdown, but when you loaded it up, firefox would still be open with cnn.com loaded. Hibernate is not enabled on all XP machines. To enable hibernate on an XP machine, you must go to that machine first (you cannot do it directly from this program), Start button -> Control Panel -> Power Options -> Hibernate tab -> check Enable hibernate support box -> Apply/OK -> reboot.
- Lock Workstation – just like if you “locked” your computer from within windows. It will bring you to the windows username screen and inorder to log back in you need to have the password. If you do not have a password set to your windows username, you can just log back in by click on the username.
- Run screen saver – will run the screen saver that is set on the computer.
Besides all that I mentioned above, there are two other features that I would like to mention:
- Record – this will take screenshots of your client computer and store them. You can then later view these screenshots in a “video”. To record a client computer, left click on the client, and hit the “Record” button that you see near the top. This will start recording the activity of the client’s computer via screenshots. If you are on a Vista machine (the server.exe) you must run Remote Observer as Administrator in order for Record to work properly. If a client computer’s activity is being recorded, a “!” will flash next to “Record”. You can set how often you want a screenshot to be taken by changing the interval between each screenshot – just chose the desired time via the drop down menu “Interval”.
You can also set the size of the screenshots, chose where the screenshots are stored, and set a schedule for the program to automatically end/start recording activity by going to File -> Record Settings. - “Bring to desktop” – this is a very nice feature. What this does is that it kind of creates a widget that displays the client computer’s activity. You can drag this “widget” anywhere you want. Left click + drag the “widget” and place it onto the desktop. Then you can minimize the Remote Observer program window and the widget will stay on your desktop. That way you can do your own work and monitor the client computer’s activity all at the same time. When you right click on the widget, you can be resize it to 4 different sizes, you can change the transparency of the widget, and you can any of the 9 things I mentioned above (Client).
That basically sums up the program. But there are a few problems that need attention with this program:
- The program that runs on the client system is a bit lacking in one feature: It also does not display a system tray icon. My problem with not displaying a system tray icon is that the user who is using the client computer will have no idea his activity is being monitored – too much like a trojan for my comfort. Also, roagent.exe (one of the applications that run on the client computer) is a freaking computer resource hog. On my XP desktop, Windows Task Manager showed roagent.exe using anywhere from 20-60% CPU. On a regular basis!
- Checking “Record” when adding a connection in RemoteObserver.exe (on the server computer) does not seem to do anything. I tried checking that box, but activity was not being recorded until I hit the “Record” button.
- Lack of documentation. The only sort of documentation I can find is after you install the program: Help -> Contents.
- You cannot see the mouse when you are viewing a client computer’s activity. This is more of an annoyance then a problem.
- You cannot “take control” of the clients computer. What I mean by take control is literally being able to move their mouse around, use applications, close applications, etc. Keeping with the example I talked about earlier, you may be able to launch the CMD window, but you cannot type in the command window or use it in any other way.
Overall, while the concept behind the program is intriguing, this program seems like an incomplete attempt to make a program that can be used for “computer use supervision”. For personal home use (or simple spying) it can skid by, but it definitely is not ready to hit the commercial market (or be depended upon for high stakes administrative needs).
Free Alternatives:
This is not a program that lets you see another computer’s desktop, or lets you control another computer. This is a ‘parental controls’ program. I figured since many parents might find RemoteObserver 2.0 useful for looking at what their children are doing, they might also need an excellent parental controls software.
—-
Blue Coat® K9 Web Protection is a content filtering solution for your home computer. Its job is to provide you with a family-safe Internet experience, where you control the Internet content that enters your home. K9 Web Protection implements the same enterprise-class Web filtering technology used by Blue Coat’s Fortune 500 customers around the world, wrapped in simple, friendly, and reliable software for your Windows 2000, Windows XP or Windows Vista computer.
Blue Coat’s unique Web filtering technology divides Internet content into 60 distinct categories. These categories are stored in the master Blue Coat database, through which we maintain and update more than 15 million ratings of websites and domains. A Web site will fall into one or more of these categories, based on the content of the site. To meet your particular needs and preferences, you can configure the software to block or allow specific categories.
-K9 Web Protection Developer
TightVNC (thx Tablet PC User)
TightVNC is a free remote control software package derived from the popular VNC software. With TightVNC, you can see the desktop of a remote machine and control it with your local mouse and keyboard, just like you would do it sitting in the front of that computer.
-TightVNC Developer
—-
More about TightVNC here. ***Will not work on Vista.
LogMeIn Himachi (thx Tablet PC User)
LogMeIn Hamachi is a VPN service that easily sets up in 10 minutes, and enables secure remote access to your business network, anywhere there’s an Internet connection.
It works with your existing firewall, and requires no additional configuration. Hamachi is the first networking application to deliver an unprecedented level of direct peer-to-peer connectivity. It is simple, secure, and cost-effective.
Free for non-commercial use only.
-LogMeIn Himachi Developer
—-
Himachi is not a tool that should be used for something like monitoring your kids activity because there is one feature Himachi is missing: the ability to prevent a user from removing his computer from the network (Example: a 12 year can remove his computer from his parents network – there is nothing like password protection to stop him from doing so).
UltraVNC (thx brownhattr)
UltraVNC is a powerful, easy to use and free software that can display the screen of another computer (via internet or network) on your own screen. The program allows you to use your mouse and keyboard to control the other PC remotely. It means that you can work on a remote computer, as if you were sitting in front of it, right from your current location. If you provide computer support, you can quickly access your customer’s computers from anywhere in the world and resolve helpdesk issues remotely! With addons like SingleClick your customers don’t even have to pre-install software or execute complex procedures to get remote helpdesk support.
-UltraVNC Developer
PMnet Verdict: I am not going to keep this program. The one feature I was looking forward to was being able to “take control” of the client’s computer. But that feature is not in this program. The lack of system tray icon turns me off from this program. A clean, none-spy intended program that could be used by businesses would have a system tray icon to indicate that a client’s computer is being monitored. Also, the lack of proper documentation tells me support will not be the best from the developer. This program can entertain you for a little bit, for example, monitoring your little’s brothers gaming activity, but it is not a keeper.
But, if you need to do simple real-time monitoring of, lets say, your children’s activities, RemoteObserver 2.0 is a simple easy solution (although you really should check out K9 Web Protection if you are worried about your child’s internet activities). Just remember you will not be able to control your children’s computer in case you feel the need to urgently close something – besides shutdowning the whole computer. And I guess if it comes down to it, RemoteObserver 2.0 is a simple solution to do easy spying too. For a more of a VPN solution, LogMeIn Himachi is a good program that is easy to use.
[/rssless]

 Email article
Email article