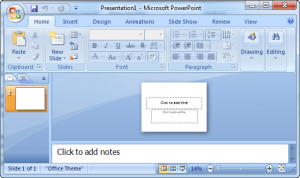 When Microsoft came out with Office 2010, they did at least one excellent job, i.e., inserting videos in PowerPoint has become as easy as going to the Insert tab and inserting videos from File/Web Site/Clip Art. The same applies to the next version, MS Office PowerPoint 2013. Things are not so easy with 2007 version or earlier; it is a pain indeed to insert videos. This article shows you how to insert videos into PowerPoints in 2007.
When Microsoft came out with Office 2010, they did at least one excellent job, i.e., inserting videos in PowerPoint has become as easy as going to the Insert tab and inserting videos from File/Web Site/Clip Art. The same applies to the next version, MS Office PowerPoint 2013. Things are not so easy with 2007 version or earlier; it is a pain indeed to insert videos. This article shows you how to insert videos into PowerPoints in 2007.
The following tutorial works using Microsoft Office PowerPoint 2007 if you have the latest Apple QuickTime Player and/or Adobe Flash Player and/or VLC media player installed (all these players are free for Windows). The tutorial may work in a similar way for MS PowerPoint 2003, I have never tried it though.
- Click the Developer tab in the far right side of the PowerPoint ribbon. If it is not displayed, click the large “Office Button” in the top left corner of the PowerPoint window, click PowerPoint Options from the drop-down menu, click Popular, under Top options for working with PowerPoint, check the box next to Show Developer tab in the Ribbon and click OK.
- Save your PowerPoint presentation and the desired movie to the same folder. If you don’t, make sure you define the absolute file path as described later. If you move your presentation to another location in the same computer or to a different computer, make sure you copy those movie files along with the presentation file to the new location or define the new absolute file paths for the movies.
- Click “More Controls” in the Developer tab. This icon is the last one at the second row in the Controls box and should feature a hammer and wrench image.
- For .mov format: Select Apple QuickTime Control 2.0 from the window that appears and click OK.
- For .swf format: Select Shockwave Flash Object from the window that appears and click OK.
- For .flv format: Select VideoLAN VLC ActiveX Plugin v1/v2 (either one is OK) from the window that appears and click OK.
- Use the crosshair that appears to click and drag a window of sufficient size for the movie you plan to show. Right-click inside this window and then select Properties.
- For .mov format: The QTControl Properties window will open in the left-hand side of the screen. Click the Sizing row in Alphabetic tab, and then select the option 1 – qtMovieFitsControl from the drop-down menu that appears.
- For .mov format: Type the address of the movie in the URL row of the QTControl Properties window. This needs to be an absolute path, meaning that it specifies a unique location in the file system. It should follow this format: D:\My Videos\movie.mov.
- For .swf format: The ShockwaveFlash Properties window will open in the left-hand side of the screen. Type the address of the movie in the Movie row in Alphabetic tab of the ShockwaveFlash Properties window. This needs to be an absolute path, meaning that it specifies a unique location in the file system. It should follow this format: D:\My Videos\movie.swf. To play the file automatically when the slide is displayed, set the Playing property to True. If the flash file has a Start/Rewind control built into it, you can set the Playing property to False. If you don’t want the animation to play repeatedly, set the Loop property to False.
- For .flv format: The VLCPlugin Properties window will open in the left-hand side of the screen. Type the address of the movie in the MRL row in Alphabetic tab of the VLCPlugin Properties window. This needs to be an absolute path, meaning that it specifies a unique location in the file system. It should follow this format: D:\My Videos\movie.flv. The disadvantage of this format is that the movie starts automatically and does not let you control it.
- Close the Properties box and save your presentation again. When you launch your presentation in slide show mode, you should see the movie window with its own play/pause control. It may take a few seconds for the movie to load.
N.B. Always check to make sure that the movie works using the same computer as you will be using for your actual presentation. It may not work in all machines or operating systems. It may be more reliable and useful in the long-term to download or purchase movie editing software (e.g., iWisoft Free Video Converter or Format Factory is free for Windows) that will allow you to easily convert your video into a video with a file format compatible with the default player of your OS. For example, .wmv works best in Windows Media Player of Windows and .mov in Apple QuickTime Player of Mac. For movies in native format, use the following easy steps:
Click the Insert tab. Under Media Clips (far right side), click Movie. Browse to Insert Movie and click OK. Choose Automatically or When Clicked as you like.
Done. Enjoy!

 Email article
Email article



