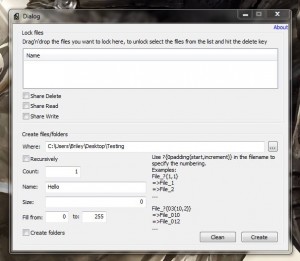 It’s not that difficult to create a new folder or file in Windows, and there are several ways to do it. Probably the fastest way involves right clicking on a random space of the screen and choosing the “folder” or related file options from the “new” menu. That practice is great when you want to create a single file or folder, but what if you want to create several in bulk. FileTool is a relatively simple Windows application that allows you to create multiple dummy files, or blank folders at a time. It also offers a lock tool to test out how files work when they’re locked down by the system.
It’s not that difficult to create a new folder or file in Windows, and there are several ways to do it. Probably the fastest way involves right clicking on a random space of the screen and choosing the “folder” or related file options from the “new” menu. That practice is great when you want to create a single file or folder, but what if you want to create several in bulk. FileTool is a relatively simple Windows application that allows you to create multiple dummy files, or blank folders at a time. It also offers a lock tool to test out how files work when they’re locked down by the system.
What is it and what does it do
Main Functionality
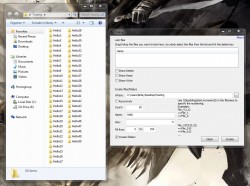 FileTool was actually designed with software developers in mind, but anyone can use it. The lock tool especially is so that developers can test out related content as necessary. Interestingly enough, the application can just be used to create dummy files or empty folders in bulk if you need to do that sort of thing. In addition, it’s a portable application that can be run from any directory including that of an external drive.
FileTool was actually designed with software developers in mind, but anyone can use it. The lock tool especially is so that developers can test out related content as necessary. Interestingly enough, the application can just be used to create dummy files or empty folders in bulk if you need to do that sort of thing. In addition, it’s a portable application that can be run from any directory including that of an external drive.
Pros
- Quickly create dummy files and empty folders in bulk
- Test files to see what happens when they are system locked, also helps when testing apps during development
- Light on system resources, uses just over 2MB of RAM while running
- You can also clean up a directory, deleting all folders and files inside of it
Cons
- Not much offered for casual users (other than the batch folder creation), but then again it was never advertised as such
Discussion
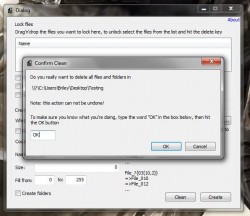 As I mentioned above, FileTool is a portable application which means it comes bundled in a compressed package. You will need an archive tool like WinZip, WinRAR or 7ZIP to extract the related contents. Once the related files have been unzipped, you can run the executable from any directory, which is great if you want to throw it onto a portable USB drive.
As I mentioned above, FileTool is a portable application which means it comes bundled in a compressed package. You will need an archive tool like WinZip, WinRAR or 7ZIP to extract the related contents. Once the related files have been unzipped, you can run the executable from any directory, which is great if you want to throw it onto a portable USB drive.
There really aren’t that many situations where you would need to create files or folders in bulk in the sense that you’d need an application like this. However, the times that you do need something, creating them individually can get quite repetitive. FileTool explicitly allows you to create multiple files and folders, and also set the parameters for the created content before you start the process.
You can configure the location where the created files will be placed, the starting count for the files (used in naming), the base name, the general size and more. FileTool was clearly designed with software developers in mind, but that doesn’t mean it’s difficult to use. In fact, it’s actually just the opposite.
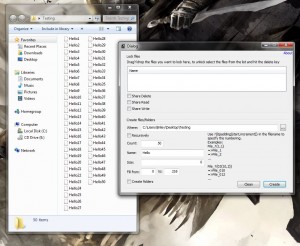 The main purpose of FileTool is to create a lot of blank dummy files, which is why you have the option to configure the size. Sometimes, this is a necessary part of the testing process in various software development phases. The blank dummy files aren’t what we’re focusing on here, unless of course you’re a software developer. If that’s the case, then I probably don’t need to tell you why a bulk file creation tool like this is useful.
The main purpose of FileTool is to create a lot of blank dummy files, which is why you have the option to configure the size. Sometimes, this is a necessary part of the testing process in various software development phases. The blank dummy files aren’t what we’re focusing on here, unless of course you’re a software developer. If that’s the case, then I probably don’t need to tell you why a bulk file creation tool like this is useful.
For casual users, the real benefit will be in the bulk folder creation function. By selecting the “create folders’ option at the very bottom of the window, this tells the program to create blank folders with the specified parameters instead of dummy files. Whatever number you enter into the “count” field will determine how many blank folders are created. The naming conventions for the created files start with whatever you assign in the “name” field followed by the corresponding number: like ‘hello1’ and ‘hello2’ and so on and so forth.
If you don’t want to take the time to create a whole slew of folders by yourself, this would be a great tool for that. Even when creating a large number of folders, FileTool only takes a few seconds to complete the operation.
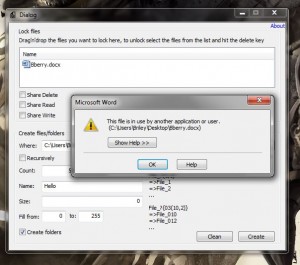 The lock tool is so that software developers can test out what happens to various files when they’re system locked. To lock a file, all you need to do is drag and drop it into the small lock form at the top of the window. The related file will be added to the list subsequently preventing all access. In most applications you’ll just get an error message that the file is being used by another application therefore it cannot be opened. To unlock a file again, all you have to do is highlight its entry in the list and press the delete key. FileTool will then release any active locks.
The lock tool is so that software developers can test out what happens to various files when they’re system locked. To lock a file, all you need to do is drag and drop it into the small lock form at the top of the window. The related file will be added to the list subsequently preventing all access. In most applications you’ll just get an error message that the file is being used by another application therefore it cannot be opened. To unlock a file again, all you have to do is highlight its entry in the list and press the delete key. FileTool will then release any active locks.
It wouldn’t be a viable lock tool for casual users, because as soon as FileTool has been closed it releases any active locks. This means you can’t really use it to secure files, but that’s okay since it was never really meant to provide support for it.
To do a quick recap, FileTool is a great app for developers that need to create dummy files in bulk, or test what happens to intrinsic content when it’s locked by the system. Casual users can still benefit from using the app thanks to the bulk folder creation function.
For reference, FileTool uses nearly 2,400KB of RAM while running which is just over 2MB. That being said, it’s relatively light on system resources.
Conclusion and download link
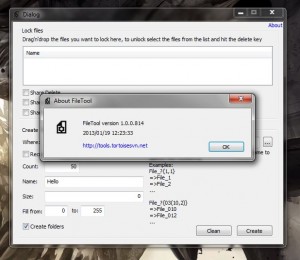 FileTool is an extremely niche Windows application that will allow users to create dummy files and blank folders in batch. Really the only benefit casual users will get out of it, is that they can create a large number of blank folders all at once. Even so, that’s still pretty useful for some rare occasions. It can also help software developers test how intrinsic content and apps will work when locked down by the system. It’s also portable and light on system resources so if you’re in the market for something like this then don’t hesitate to check it out.
FileTool is an extremely niche Windows application that will allow users to create dummy files and blank folders in batch. Really the only benefit casual users will get out of it, is that they can create a large number of blank folders all at once. Even so, that’s still pretty useful for some rare occasions. It can also help software developers test how intrinsic content and apps will work when locked down by the system. It’s also portable and light on system resources so if you’re in the market for something like this then don’t hesitate to check it out.
Price: Free
Version reviewed: 1.0.0.814
Supported OS: Windows (XP, Vista, Seven, Eight)
Download size: 94.2KB (zipped), 229KB (unzipped)
VirusTotal malware scan results: 0/45
Is it portable? Yes

 Email article
Email article



