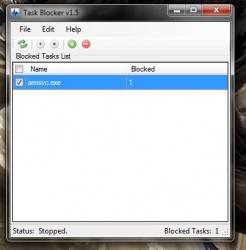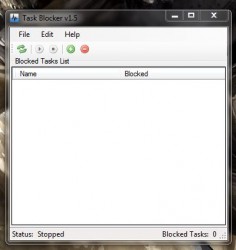 The Windows Task Manager is an excellent tool. It allows you to see all running processes and services in one convenient app window. Sometimes, it isn’t quite what you need though. For example, you can kill running tasks through the window, but there are times when it doesn’t stop them from running altogether. In fact, there are many processes that will just automatically restart after you force close them. Task Blocker is a Windows application that takes care of that problem by preventing various processes from even running at all.
The Windows Task Manager is an excellent tool. It allows you to see all running processes and services in one convenient app window. Sometimes, it isn’t quite what you need though. For example, you can kill running tasks through the window, but there are times when it doesn’t stop them from running altogether. In fact, there are many processes that will just automatically restart after you force close them. Task Blocker is a Windows application that takes care of that problem by preventing various processes from even running at all.
What is it and what does it do
Main Functionality
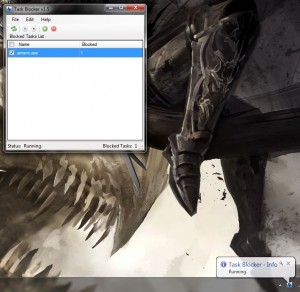 Task Blocker is an open source Windows application that will prevent processes and tasks from running. It does require elevated access to use so in Windows Vista or higher you will have to run it with administrator rights. This application should not be used as another form of security, as it really isn’t meant to block malicious processes. Instead, it’s designed to help kill those running tasks that otherwise use valuable system resources- you know, the pesky ones.
Task Blocker is an open source Windows application that will prevent processes and tasks from running. It does require elevated access to use so in Windows Vista or higher you will have to run it with administrator rights. This application should not be used as another form of security, as it really isn’t meant to block malicious processes. Instead, it’s designed to help kill those running tasks that otherwise use valuable system resources- you know, the pesky ones.
Pros
- Blocks pesky tasks or processes that otherwise refuse to remain inactive (aka kills tasks that don’t stop running)
- Manual monitoring process, or automatically activated at app start
- Has a portable version
Cons
- Some processes take a little longer to terminate, this can be counteracted by enabling the realtime monitoring mode in the app settings
- Requires admin rights to run properly in Windows Vista or higher, otherwise the application will force close
- Requires .NET Framework (version unknown)
Discussion
It’s also worth noting that in Windows Vista if you do not run the program with administrator rights it will force close. To do this easily, you can right click on the Task Blocker icon and select ‘run as administrator’ from the context menu. To setup admin rights permanently when running the app, you have to right click on the icon and select ‘properties’, and then under the ‘compatibility’ tab you have to tick the box next to ‘run this program as an administrator’.
The UI is clean and simple. The main listbox will display the names of any apps or processes that you have blocked. Obviously, when you start the application for the very first time the list will be empty. The top menu offers buttons to control the application and add processes to the list.
Task Blocker also adds an icon to the system tray. By default, the application windows is setup to display in the foreground at startup, but this option can be disabled. If it is disabled, then at startup the app will quietly run in the background until you call upon it.
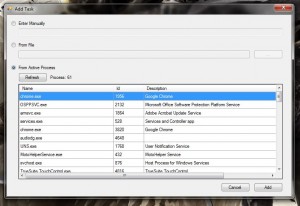
To add a task to the blocked list, you just have to press the little green plus icon. A submenu will open allowing you to manually enter a process, choose one from a file or directory, or choose from currently active processes. When choosing from the currently active processes you will be able to see the name of the task, it’s unique ID and a short description.
Once a task or process has been selected, you just click the ‘add’ button to submit it to the blocked list. When the related process starts running Task Blocker will automatically scoop it up and terminate it. Some processes are instantly blocked in this manner, but others take a little longer before Task Blocker terminates them.
There are two ways to start the monitoring process for blocked tasks. You can do so manually by using the play and stop commands in the Task Blocker window, or you can select ‘start monitoring on application start’ from the settings menu. Obviously, if the latter option is enabled then the application will begin monitoring for blocked apps right when it’s started.
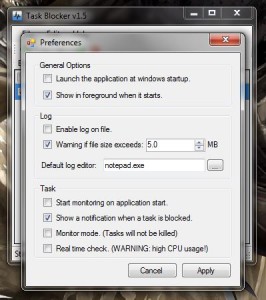 Task Blocker also includes several different configuration settings, which can be accessed from the preferences menu. You can launch the app when Windows starts, enable or disable notifications for blocked processes, enable a monitor-only mode, and enable a real time check. The real time check option will ensure that Task Blocker kills monitored apps much faster, however it does use more resources.
Task Blocker also includes several different configuration settings, which can be accessed from the preferences menu. You can launch the app when Windows starts, enable or disable notifications for blocked processes, enable a monitor-only mode, and enable a real time check. The real time check option will ensure that Task Blocker kills monitored apps much faster, however it does use more resources.
You can also setup a log file, which will populate a specified document with information about blocked tasks and processes for viewing at a later time.
For reference, Task Blocker never uses more than 13MB of RAM while running.
Conclusion and download link
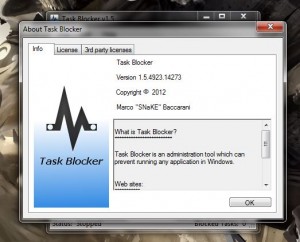 Task Blocker is a relatively lightweight Windows application that will monitor running processes and automatically terminate any user-specified processes/programs that are running. It essentially runs in the background and kills any pesky tasks that refuse to remain inactive, which would otherwise take up valuable system resources. It’s not meant to be used for system security practices but rather for the purpose of killing stubborn programs or processes that automatically start themselves or refuse to close. Overall, if you want to kill off a pesky task or two that refuses to remain inoperative, this app will help.
Task Blocker is a relatively lightweight Windows application that will monitor running processes and automatically terminate any user-specified processes/programs that are running. It essentially runs in the background and kills any pesky tasks that refuse to remain inactive, which would otherwise take up valuable system resources. It’s not meant to be used for system security practices but rather for the purpose of killing stubborn programs or processes that automatically start themselves or refuse to close. Overall, if you want to kill off a pesky task or two that refuses to remain inoperative, this app will help.
Price: Free
Version reviewed: 1.5.4923.14273
Supported OS: Windows (XP, Vista, Seven, Eight)
Download size: 365KB
VirusTotal malware scan results: 0/46
Is it portable? Yes

 Email article
Email article