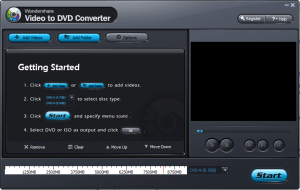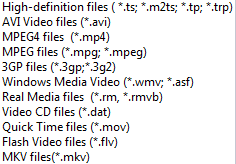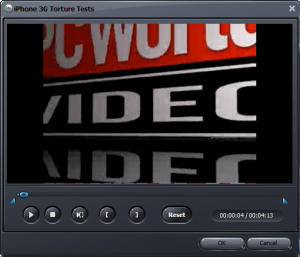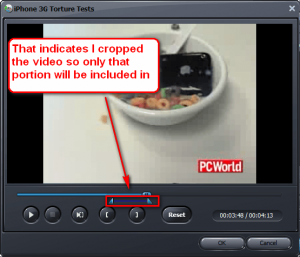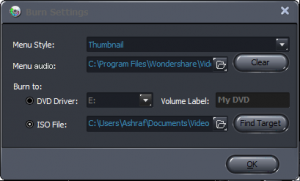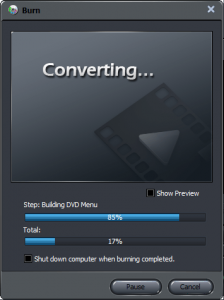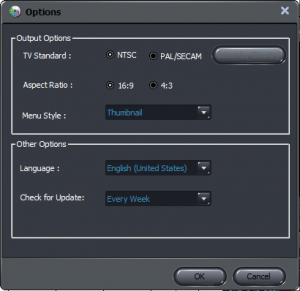{rw_text}Giveaway of the day for November 18, 2009 is:
Version reviewed:
v1.0.0.11
System Requirements:
Windows NT4/2000/2003/XP/Vista/Windows 7; Processor: >1 GHz Intel or AMD CPU; Free hard disk space: 30 MB; RAM: 512 MB
Software description as per GOTD:
Wondershare Video to DVD Converter is an easy-to-use yet powerful DVD burner software. It allows you to burn video clips taken by your camcorder, camera, phones or all videos files saved on your PC to DVDs. Then you can watch them on your home DVD player or share with your friends at will.Features:
- Support all popular standard and HD video formats:
it supports AVI, MP4, WMV, FLV, MPEG, MPG, MKV, MOV, RM, RMVB, DAT and HD videos like TS, TP, MTS, M2TS, etc.- Easy to use, 1 click designed interface:
the specifically designed interface allows you to add videos and with 1 click on Start to burn videos to DVDs within minutes.- Support burning videos to DVDs and ISO image files:
when you are ready to burn videos, it provides you with two options to suit your individual needs: DVD and ISO file.- 100% compatible with Windows 7
————————-{/rw_text} –>
{rw_good}
- Straightforward and easy to use.
- Can create DVD-5 and DVD-9 DVDs.
- Supports many input video formats, including HD formats.
- Can trim videos prior to creating DVD.
- Can burn the DVD directly onto a DVD disc or can create an ISO.
- Has option to automatically shutdown computer after DVD has been created.
{/rw_good} –>
{rw_bad}
- Way too simplistic; user has very limited control over settings concerning the DVD that will be created.
- Need a better color scheme for some text + background combinations because text can be very hard to read at times.
- Doesn’t support drag + drop.
{/rw_bad} –>
{rw_score}
{for=”Ease of Use” value=”9″}Other than the poor gray on gray text for some options, very easy to use.
{/for}
{for=”Performance” value=”6″}Works fairly fast, and quality of DVD is good. However the program overall is way too simplistic – user has very limited control over the settings concerning the DVD that will be created.
{/for}
{for=”Usefulness” value=”8″}I can see this program being fairly useless to many people.
{/for}
{for=”Arbitrary Equalizer” value=”6″}This category reflects an arbitrary number that does not specifically stand for anything. Rather this number is used to reflect my overall rating/verdict of the program in which I considered all the features and free alternatives.
{/for}
{/rw_score} –>
{rw_verdict}[tdown]
{/rw_verdict} –>
Before I delve into Wondershare Video to DVD Converter, let me clarify one point regarding creating DVDs.
I have noticed there is a bit of confusion out there when it comes to DVDs. People want to burn movie DVDs which they can play on their DVD player but often mix up the action of burning a movie DVD and authoring a movie DVD. This confusion cannot solely be blamed on consumers because often many programs have the ability to burn DVDs but not the ability to author them. Both burning and authoring a DVD accomplish the same goal of creating a movie DVD which is watchable on an average household DVD player. The difference lies in the actual process of creating that movie DVD.
When you burn a movie DVD you are simply putting DVD compliant videos (i.e. .VOB) onto a DVD; if you burn non-DVD compliant videos onto the DVD, like AVI or MP4, the DVD just acts like a VCD instead of a proper DVD. When you author a movie DVD you take non-DVD compliant videos (i.e. AVI, WMV, MP4, etc.), convert them to DVD compliant format (i.e. .VOB), and burn them onto a DVD. In the process of authoring a DVD you may also be able to create custom DVD menus depending on which software you use.
That being said, Wondershare Video to DVD Converter is a (very simple) DVD authoring program.
This is what Wondershare Video to DVD Converter looks like:
Using Wondershare Video to DVD Converter (WVtDC) is very easy; nonetheless, the directions are written right there on the program for anyone that gets confused.
To get started, you simply add the videos you want to create DVD out of by either hitting the “Add Video” or “Add Folder” buttons (you cannot drag + drop videos into WVtDC). The difference between “Add Video” and “Add Folder” is with “Add Video” only the videos you specifically select will be added (you may select more than one video at a time) and with “Add Folder” all the videos in the folder you select will be added.
These are all the input video formats supported:
After you have added your videos, you have the ability to moving them up or down in terms of the order they will be on the DVD and/or trimming each video. The “Move up” and “Move down” buttons will accomplish the order shuffling; clicking on the scissors button located at the right of the program window…
…will bring up the video trim window:
Trimming videos is simple; just move the markers to the area that you want to include in the DVD:
Once done with the trimming, hit “OK” to go back to the main menu.
After you have added all the videos you want to add, properly ordered them, and (optionally) trimmed them, simply hit the “Start” button to start creating your DVD. However before the actual creation of the DVD starts, you will need to select some final options:
The final options you have to deal with are selecting what type of DVD menu you want (thumbnail or list) to be created, what audio you want playing at the menu (you can clear it so no audio at all; there is audio set to play by default) and if you want to burn your DVD directly onto a DVD disc or would rather create an ISO of it which you want burn at a latter date with some DVD burning software.
When all is set and done, click “OK” to start the DVD creation process:
Take note you have the ability to automatically shut down your computer after the DVD creation process has finished. This is handy because creating DVDs can, by nature, be a very long process.
How long it takes to create/burn your DVD will very depending on how many videos you are burning, what format and size they are, the speed of your DVD burner. However, generally speaking, Wondershare Video to DVD Converter works at a good pace (it beat DVD Flick by about 30 seconds in creating a test 5 minute long DVD out of 2 short videos; took a total of 2 minutes 23 seconds to create that short DVD).
Resource usage while creating DVD is not all too bad either (resource usage will vary as always but on average): WVtDC was using ~65% CPU and ~128 MB RAM while creating a DVD.
The quality of the DVD that was created was not all too bad; it was definitely watchable and could be considered “DVD quality”. However, it may just be my DVD Flick fanboy bias creeping in, but I noticed DVD Flick did have slightly better quality than WVtDC. The quality difference is not something all that big; if someone is not specifically looking for it, they probably won’t even notice.
Last but not least, here is the “Options” menu of WVtDC:
For the most part, you really shouldn’t have to change anything here, but just take note of what you can change. (During installation you should have been prompted to set your TV Standard.)
Overall, Wondershare Video to DVD Converter does create DVDs successfully, and it is very easy to use, but I give it a thumbs down. The reason I give it a thumbs down is because it is way too simple. Outside of order of input videos, ability to trim, selection aspect ratio, DVD standard, and the type of DVD menu to create, Wondershare Video to DVD Converter does not offer any settings control to the user. Now if WVtDC was a freeware/free software, I would say “OK, it is free, it does create DVDs just fine; you pay for what you get.” However WVtDC is a commercial software. I deplore the lack of
- Ability to control how and when chapters/titles are created;
- Add subtitles;
- Add custom audio to videos;
- Manually configure the DVD menu;
- Control how the DVD loops.
Other niceties like doing basic video edits, creating DVD folder, and ability to customize audio/video bitrate (most people won’t need this but still it would be nice) would be appreciated if added, but do not contribute to my thumbs down rating.
This review was conducted on a laptop running Windows 7 Professional 32-bit. The specs of the laptop are as follows: 3GB of RAM, a Radeon HD 2600 512MB graphics card, and an Intel T8300 2.4GHz Core 2 Duo processor.
{rw_freea}
DVDFlick
DVD Flick aims to be a simple but at the same time powerful DVD Authoring tool. It can take a number of video files stored on your computer and turn them into a DVD that will play back on your DVD player, Media Center or Home Cinema Set. You can add additional custom audio tracks, subtitles as well as a menu for easier navigation.
- Burn near any video file to DVD
- Support for over 45 file formats
- Support for over 60 video codecs
- Support for over 40 audio codecs
- Easily add a menu
- Add your own subtitles
- Easy to use interface
- Burn your project to disc after encoding
- Completely free without any adware, spyware or limitations
-DVDFlick Developer
<<<<>>>>
DVD Flick is an EXCELLENT open source program that allows you to author DVDs just like WinX DVD Author.
DVD Flick pretty much does everything Wondershare Video to DVD Converter does plus a lot more. (Although not officially on the list, reports in the forums say DVDFlick does support HD formats like WVtDC – just select “All Files” and select the HD video and it should work fine.)
As I already mentioned, performance wise Wondershare Video to DVD Converter is slightly faster, but DVDFlick does use slightly less CPU and significantly less RAM. I also have to award DVDFlick the quality award over Wondershare Video to DVD Converter although I do admit I may be a little bias in that category rating.
One major point of interest, though, is WVtDC created a ~167 MB DVD while DVDFlick created a ~278 MB DVD for the exact same input video formats. That is a fairly significant difference in DVD size and I am not sure why it is; it could be because DVDFlick has slightly higher quality but slightly higher quality wouldn’t account for almost double the file size.
{/rw_freea} –>
{rw_verdict2}Wondershare Video to DVD Converter does get the job done, but it is too simplistic and therefore I give it a thumbs down. My recommendation for today is DVDFlick. DVDFlick is not perfect, but it is better than Wondershare Video to DVD Converter in my opinion; DVDFlick will serve you and your DVD creation needs well. Plus it is open source… need I say more?
{/rw_verdict2} –>

 Email article
Email article