 There are many reasons why people like to take screenshots. First of all, it helps document an important event or scenario. One good example of this is when you are taking a screenshot of your online conversations and video chats. You can also create a quick tutorial by simply taking a series of screenshots. Even so, screenshots may not be the best option especially if you want to record your entire screen activity. So instead of saving your screenshots as still images, why don’t you just use LICEcap? It’s a very simple screen capture tool that will automatically save your screen recordings as animated GIFs.
There are many reasons why people like to take screenshots. First of all, it helps document an important event or scenario. One good example of this is when you are taking a screenshot of your online conversations and video chats. You can also create a quick tutorial by simply taking a series of screenshots. Even so, screenshots may not be the best option especially if you want to record your entire screen activity. So instead of saving your screenshots as still images, why don’t you just use LICEcap? It’s a very simple screen capture tool that will automatically save your screen recordings as animated GIFs.
What Is It and What Does It Do
Main Functionality
If you still haven’t heard of LICEcap, you might as well know that it is a free screen capture tool that is created and developed by Cockos Incorporated. With this software, you can record a particular segment or area of your computer screen and then you get to save it as a GIF or LCF file. This also means that you can directly save your screen recordings as animated GIFs.
Take note LICEcap works on Windows and Mac OS X. We specifically tested the Windows version for this review.
Pros
- Very simple user interface, easy to use
- Can instantly record your screen and save it as GIF or LCF
- Users can specify the screen area or portion that they want to record – just drag the LICEcap window to any area and then you key in your desired screen width and height
- You can pre-format your animated GIFs by adding a title screen, etc. You can also format your GIFs in a way that they won’t keep on repeating like an endless loop.
- Hotkey support – just press CTRL + ALT + P to pause your screen recording (repeat the same hotkey command to resume or “unpause”)
- You can set your preferred frame rate (FPS)
- Portable
Cons
- Lack of user options – there are no buttons for minimize, maximize and full screen, there’s also no option for setting your GIF to play in reverse order
- There is no hotkey command for “stop” and “record”
- No built-in editor – you cannot select the frames that you want to delete, you cannot resize your GIF, there’s no crop tool and you can’t even add some simple borders, arrows or text effects
Discussion
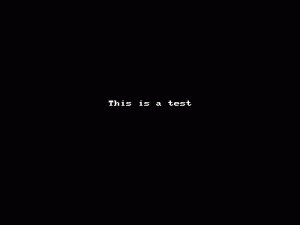 LICEcap has many uses and it’s mostly great for users who are frequently doing some reviews and tutorials. It’s also great for documenting certain events in a more detailed format. You could even use it for taking screen recordings of your online gaming milestones and achievements.
LICEcap has many uses and it’s mostly great for users who are frequently doing some reviews and tutorials. It’s also great for documenting certain events in a more detailed format. You could even use it for taking screen recordings of your online gaming milestones and achievements.
What’s great about this tool is that it is very straightforward. It does not contain any complex controls or commands. It’s also portable so you can use on it any computer or laptop. When using this tool, all you need to do is to adjust its recording window to your preferred size and then you place it on top of any area that you want to capture as an animated GIF. You can also set your preferred frame rate. Just keep in mind a high frame rate will also affect your animated GIF’s file size.
After that, you press its “record” button and then you specify the location as to where you want your file to be saved. You can also set your GIF’s playback properties and title frame. Once everything is set, you click the “save” button and then the tool will automatically record your screen activity. You can also “pause” your screen recording and as soon as you’re done, just press the “stop” button. The output will then be saved to your preferred location.
Functionality wise, I really like the fact that this tool offers a simpler way to record any screen activity. It may not be as good as those advanced screen recording tools but it’s definitely handy. It’s just that it could have been made better. It still lacks a lot of important features and user options. I also find it a bit disappointing that it cannot properly record my computer screen in its full resolution. This is because when I set the LICEcap window to full screen, the “record” button will be pushed out of the screen area plus I couldn’t even use a hotkey to initiate the said action.
While I didn’t have any major concerns regarding this software, it’s still like an unpolished gem. It has a great potential but with its current version, it still hasn’t showed its true capability. Nonetheless, it’s fully capable of taking screen recordings without any lags, glitches or errors. The quality of its animated GIFs can also be compared to those that you can usually generate using an advanced GIF generator.
Conclusion and Download Link
I have to say that even if this software lacks in certain aspects, it is still reliable enough. It may not be the best option for recording your computer screen in full resolution but you can definitely rely on it especially if you just want to create an animated GIF out of a certain part of your screen. Aside from that, it will save your screen recording as a GIF so it makes it easier for you to share or upload your animated screen recordings to any website, social network or blog.
Price: Free
Version reviewed: 1.23
Supported OS: Windows XP, Vista and 7, Mac OS X 10.4 or higher
Download size: 300KB
VirusTotal malware scan results: 1/47
Is it portable? Yes

 Email article
Email article



