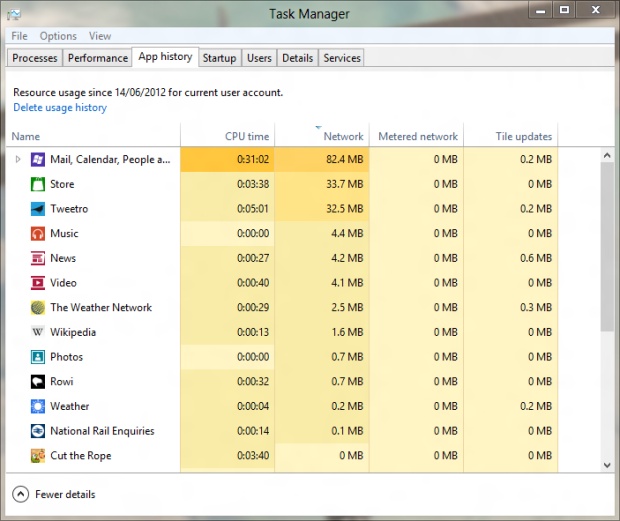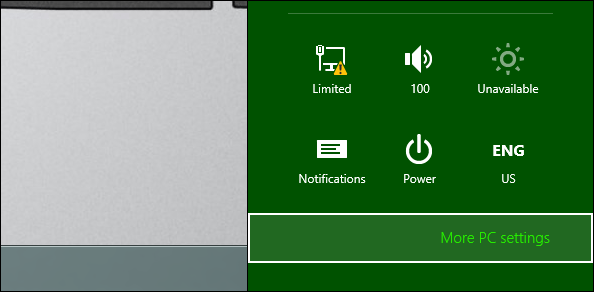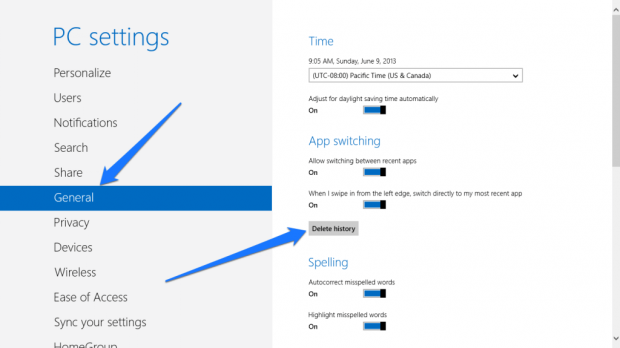One of the features of Windows 8 is that it saves a history of the metro applications you launch on your computer just like most browsers save your web history. Once you close a metro application, it doesn’t close completely. This allows you to re-open the applications again much faster. However you should consider cleaning your application history to enhance the performance of your PC. The steps below illustrate how can you delete your application history.
1. How to check your App History
Step 1 : Press Ctrl+Shift+Esc to open the Task Manager
Step 2 : Head over to the “App History” tab and you’ll see a list of open metro applications with the CPU time, Network usage, Metered Network usage and the live Tile Updates
2 . Deleting the Application History in Windows 8
Step 1 : Press Windows logo + I and a menu bar will appear on the right side. Click on “More PC Settings” or “Change PC Settings”
Step 2 : Click the “General” tab
Step 3 : Once the tab opens, click “Delete History” under App Switching and you’re done! The application history is now cleared.
CONCLUSION
So once you’re done with the steps, you’ll recognize that your application switching list is empty and all 3rd party apps that were running in the background are closed.

 Email article
Email article