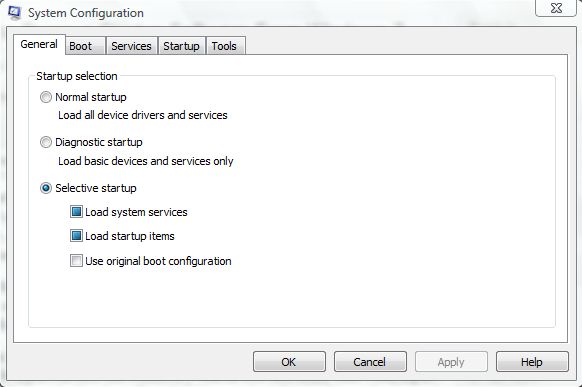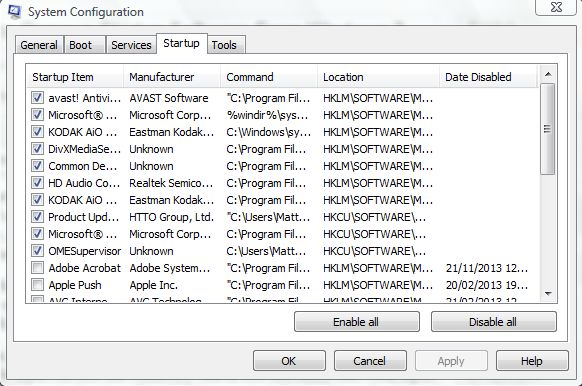The startup items are programs and processes that run automatically on Windows boot. They are opened automatically, and some of their icons are included at the right of the taskbar, although not all the startup software is displayed there. Removing startup applications will speed up the system startup, and, with less background software running, will free up system resources.
There are a few ways that you can remove startup software. You can use third-party software, such as the many freeware startup managers we have reviewed in our article on best free startup managers for Windows. However, one of the best ways to remove startup software is with Msconfig. Msconfig is a system utility included with Windows XP, Vista, 7, and 8 that has various options. It includes a tab from which you can enable/disable startup software.
To open Msconfig open Run by pressing Win + R on your keyboard. Then input msconfig into the Run box. That should open the following Msconfig system configuration window.
Click on the Startup tab which displays the startup items. That should open a list of startup items/applications with check-boxes on the left of each. Msconfig provides a list of the applications that run when Windows boots, publisher details and paths to the executable file.
To remove one, or more, startup items from the list click on the ticked check-box next the software. Selecting Diagnostic startup, from the General tab, will also remove startup items so that only the more basic devices start with Windows. Click on Ok and restart Windows.
Msconfig also displays services that start with Windows. They are removed in much the same way as the startup software. Select Hide all Microsoft services to show only the less essential third-party applications in the list.
Conclusion
With both Msconfig you can effectively remove startup applications and services from Windows. Msconfig is not the most advanced startup manager out there but it gets the job done for basic tasks. If you want more advanced functionality, read dotTech’s review on best free startup manager for Windows.

 Email article
Email article