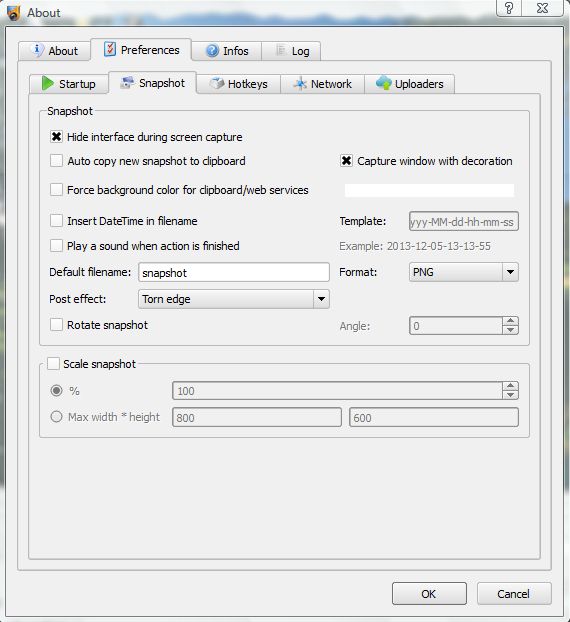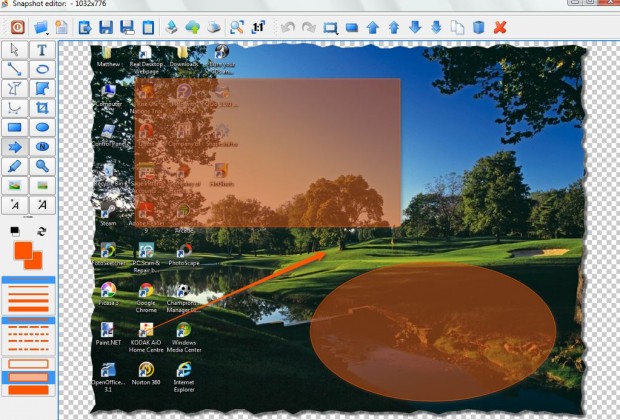The Windows Clipboard is a part of Windows where copied images (and text) are stored. When you press the PrtScn key, a screenshot is added to the clipboard. That can then be copied to image editing software with the paste option. Even though the Snipping Tool has expanded the clipboard options, there are still a variety of options which could be included to customize clipboard images.
For example, you cannot copy multiple images, i.e. three at once, to the clipboard. However, you can if you add Shapeshifter to your software library. Shapeshifter is software which saves multiple images to the clipboard. The software runs on Windows XP, Vista, 7 and 8. Add the software to Windows from this website.
When you have added the software, a Shapeshifter icon is added to the right of the taskbar. Then open a few alternative software packages. Open each of the software windows separately, and press the PrtScn at least twice to capture multiple images.
Then press Ctrl + V key to open the window in the shot below. Each of the rectangles is a copied clipboard image. You can open each image in your image editor or paste them whenever you want. Thus, with Shapeshifter you can capture and copy shots to the clipboard simultaneously instead of one at a time. Each image can be opened from Shapeshifter and then saved. Aside from that Shapeshifter has few other options for capturing screen shots.
To further customize the clipboard, add the HotShots software to Windows. HotShots is an application for capturing screenshots with which you can add annotations, and includes a wider variety of editing options than the Snipping Tool. The software is supported by the Windows XP, Vista, 7, 8 and Linux platforms. It’s freeware software that you can add from this page.
When you have the software up you can capture shots with shadows and torn edges. Click on the Preferences’ option to open the window below. Then click on the Post effect drop-down list, and select Torn edge or Drop shadow with borders. Click OK to close the window, and then select the Grab window option. HotShots will capture shots with torn edges or shadows added to the borders.
Select the pencil icon to open the annotation editing window below. That includes a variety of extra options with which you can add shapes and text to the image. Select some of the alternative shapes to add them to the image. You can also alter the color of the annotations by clicking on the foreground and background color boxes and selecting an alternative color. Select the Save edition option to save the image.
Conclusion
The HotShots and Shipshifter software provide a greater variety of options for capturing screens than the Snipping Tool. With the software packages you can copy multiple images to the clipboard, add annotations and additional effects to them such as torn edges and shadows.

 Email article
Email article