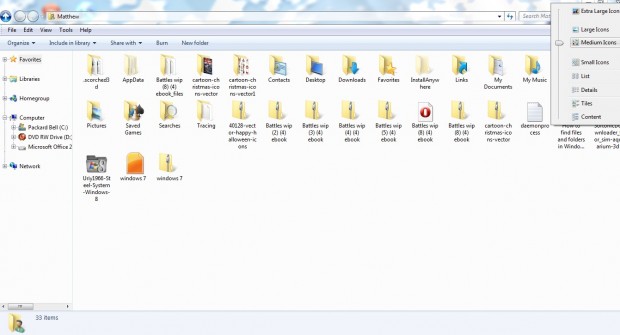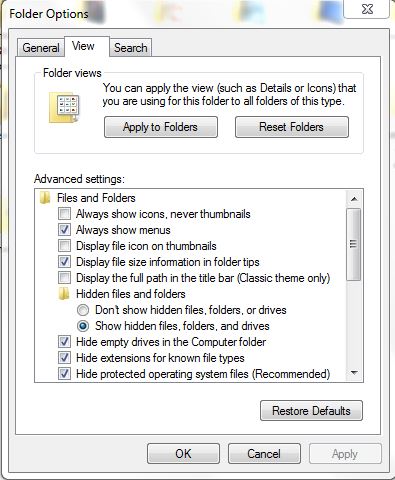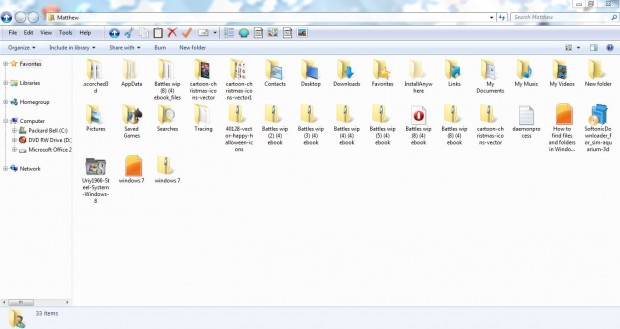Windows Explorer is among the most essential accessories. This is the Window accessory that shows the locations of your folders, software and documents; essentially, it allows you to browse and manage your files and folders. Windows Explorer has a number of customization options, and they can be further expanded with the Classic Shell software package which you can add to Windows XP, Vista, 7, and 8 from this website.
You can add alternative folder icons to Windows Explorer without Classic Shell. Right-click a Windows Explorer folder, select Properties and then the Customize tab. Click Change Icon, and one of the alternative folder icons to replace the original with. To add new folder icon sets to Explorer, check out sites such as Iconarchives.
The folder icons can also have alternative picture thumbnails if they include images. From the Customize tab select Choose File. That should open a window which includes the image file documents inside the folder. You can select an alternative from there, or from alternative folders. Select a suitable image document, and then Open to add it to the folder icon.
Windows Explorer folder icons can be resized by selecting the Change your View option near the top right of the window. When selected, you can set the Windows Explorer icon size to extra large, large, medium or small icons. In addition, there are icon options such as List, Details, Tiles and Content to select from.
For further folder options click the Organize option at the left of Windows Explorer. Select Folder and search options to open the window in the shot below. The View tab includes a variety of customization options to select from. For example, remove thumbnails from icons by selecting the Always show icons, never thumbnails’ option.
If further customization options are required, open Classic Explorer Settings. From the Classic Shell window below there are a variety of additional Windows Explorer customization options to select from. Click the Show all settings’ option to show all the tabs.
Remove the Windows Explorer breadcrumb trail with Classic Shell. Click the TTitle Bar tab, and Disable breadcrumbs. Click OK and then reopen Windows Explorer which will no longer include a breadcrumb trail at the top.
You can also can add a whole new toolbar to the Windows Explorer window. Click the Classic Shell Toolbar Buttons’ tab to open the window below. From there you can drag available options from the right column to the left to add them to the toolbar. Right-click a toolbar item, and select Edit Item to configure each of the toolbar options.
When Windows Explorer is reopened, right-click the Explorer bar across the top of the window; and select Classic Explorer Bar. That should add the new toolbar and options to the top of Windows Explorer as in the image below. The toolbar can be dragged to the left and right, unless you right-click the toolbar and select Lock the Toolbars.
Those are just a few of options with which you can customize Windows Explorer. With Windows Explorer and Classic Shell options there’s plenty of scope to customize the software.

 Email article
Email article