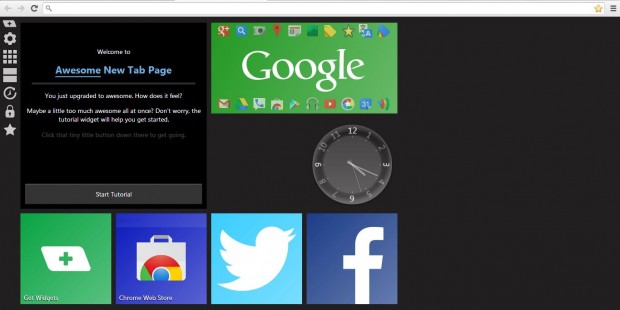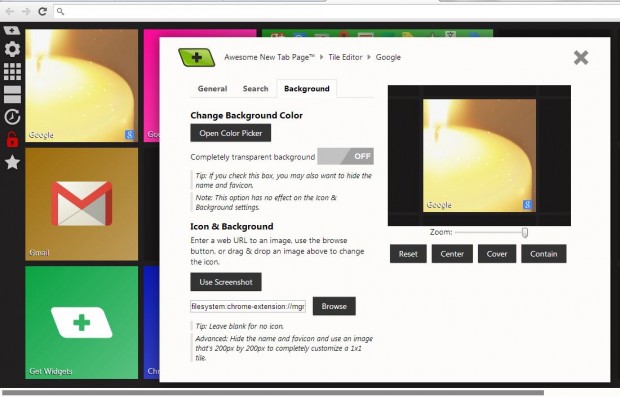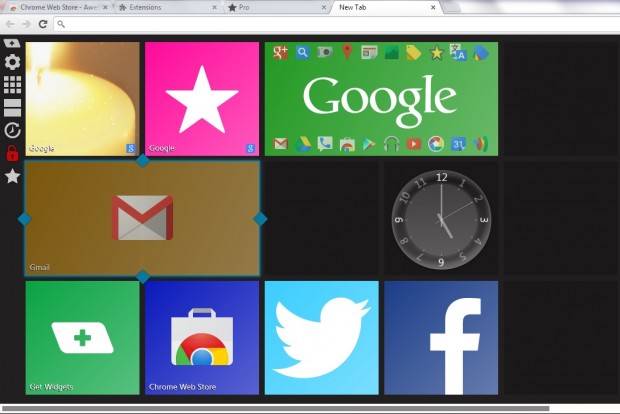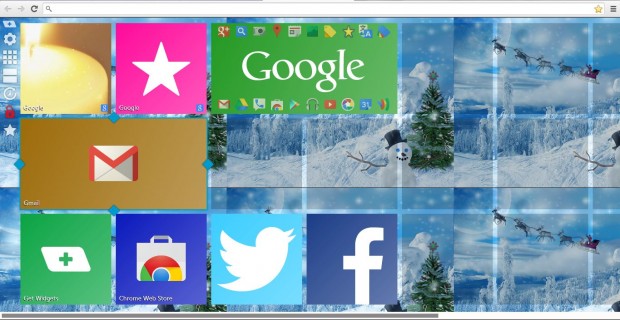The Google Chrome browser doesn’t include that many customization options for its tab page. However, browser extensions give you a whole new range of options with which to customize the page. Among them is the Awesome New Tab Page extension which includes numerous customization options. With the extension you can add dynamic widgets and apps alongside site links.
From the browser extension page, click the + Free option. That should add the Awesome New Tab Page to Chrome. Then select a new Chrome tab to open the page below. It’s similar to Metro UI, but the extension page states: “Resizable widgets are modeled after Android. This also modeled after Android, and isn’t list-based like Metro UI.”
Select the Unlock padlock option to customize the Awesome New Tab Page grid. To add new website shortcuts, just click one of the grid squares to open the window below. There you input the title and a suitable website URL.
To change the background color of a tile, click Background and Open Color Picker. Or you can add a background image to the tile. Click the Browse option, and select a photo to add to the background. To completely customize the tile select an image that’s 200px by 200px. They can be resized with software such as Paint or Paint.NET.
Click the Apps option on the left to add apps such as Google search, Gmail, Google Docs etc. That will then add an app tile which can be dragged to alternative positions on the grid. You can also expand the tile by left-clicking one of the four diamonds around its border, and then dragging it into an empty grid space.
Select the Widgets’ option, below Apps, to add those. Click Get More Widgets for a larger selection. On the Widgets’ page select the Install option to download calendars, weather, bookmark widgets etc.
The Configure option includes further customization options for the tab page. If you click the Background tab alternative wallpapers can be added. Select Upload Image, and then a photo from one of your folders to add to background. The photo will be added to the tab background as in the shot below.
With this extension you can customize, and add much more to the Chrome tab page. The extension also had a Pro version with more options. For further details, check out this page.

 Email article
Email article