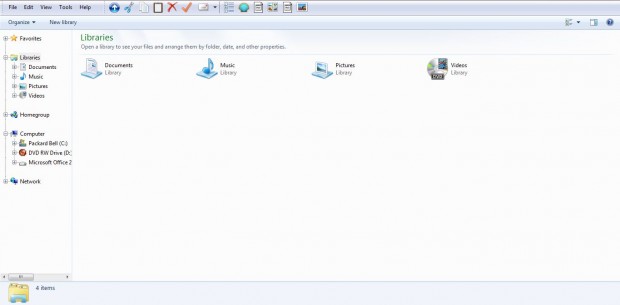The Windows Explorer 7 and 8 library icons are not icons which you can customize in the same ways as more standard folders. Nevertheless, with suitable software you can still change the library icons to other alternatives. The suitable software is Replace Librarie Icons.
Check out this site to add the software to Windows 7 or 8. There click the Download option to save Replace Librarie Icons as a Zip file. As such, you’ll also have to extract the zipped file. Right-click the Zip file and click Extract all, and then select a suitable location for it. Open the extracted folder and click on the LibraryIconChanger.exe to open the software window below.
Now click on one of the alternative library icons on the left (to locate others click the browse option at the top of the window). Select one of the library icons on the right for the new icon to replace. Then click the Select Icon from dll option. The library icon on the right should switch to the one you selected.
Open Windows Explorer and click on Libraries. Then your new library icon should be in Windows Explorer as in the shot below. Note that you might sometimes have to restart Windows for the new library icons to show up in Windows Explorer.
You can also revert back to the default library icon. Open Replace Librarie Icons, and select the library icon you switched to on the right. Then click on the Restore Default Icon to bring back the previous library icon.
Now you can switch the library icons to a variety of alternatives! Also check out sites such as iconarchive.com to add new icons to Windows 7 or 8 which can then replace your library icons.

 Email article
Email article