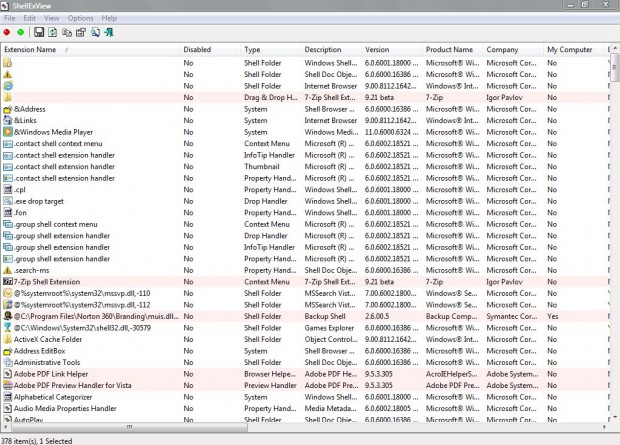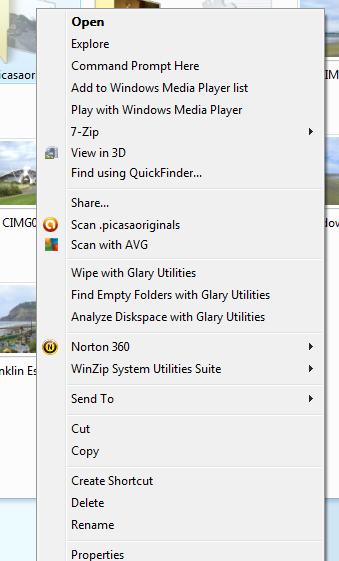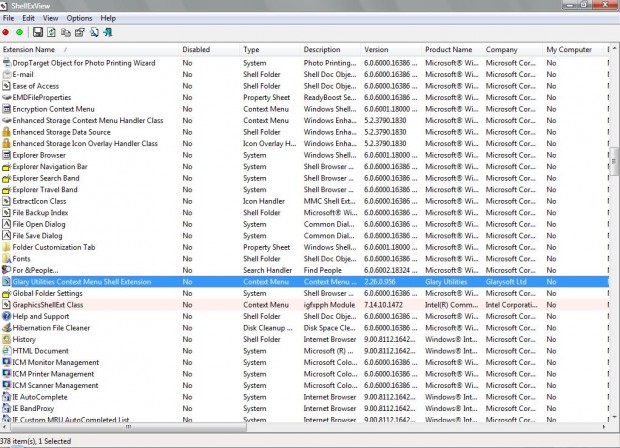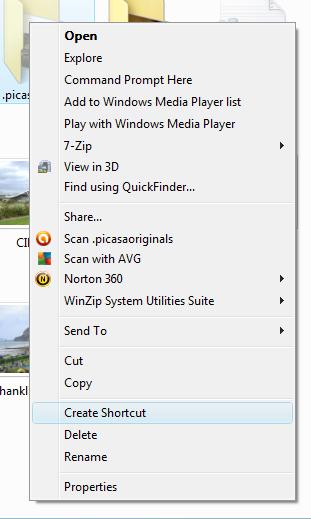When you right-click a file or folder in Windows Explorer, a context menu opens with various shortcuts and options. They can include a multitude of shell extensions such as Scan with AVG and Find Empty Folders with Glary Utilities. Indeed, if you install a lot of software then your right-click context menu may be very messy. With suitable software you can remove shell extensions to clear up your Windows Explorer context menu.
To clear up the Windows Explorer context menu, download ShellExView. That’s a software application with which you can remove the shell extensions from the context menu. Any shell extension removed, can also be put back on the context menus with the software.
You can add the ShellExView software to Windows 98 up to Windows 7 (32-bit and 64-bit) from this website. Scroll down to the bottom of the page, and then select Download self-install executable for installing ShellExView with uninstall support. Then click Run to add the software to Windows.
Once added to Windows, open the ShellExView software window below. What you have there is a list of the shell extensions on your context menus. Now you can remove some of them.
Firstly, right-click a folder icon in Windows Explorer to open its context menu as below. In the context menu below there are a few shell extensions, such as Find Empty Folders with Glary Utilities and Scan with AVG, that could be removed from it.
Find the corresponding shell extensions listed in ShellExView. To list them alphabetically, click the Extension column heading at the top left of the window. Then locate the shell extension’s software with ShellExView. For example, the software lists Scan with AVG as AVG Shell Extension Class; and the Find Empty Folders with Glary Utilities shell extension is listed as Glary Utilities Context Menu Shell Extension.
Once you have found the pertinent shell extension in ShellExView, select it and then click on the Disable Selected Items option (the red circle) at the top left of the window. That then removes the shell extension from the Windows Explorer context menus. I removed all the Glary Utility options from the context menu below by disabling the Glary Utilities Context Menu Shell Extension. To put the shell extensions back on the Windows Explorer context menus, select them and click on the green circle at the top left of the window.
You can remove the Windows Explorer context menu shortcuts much the same with ShellExView. The only other way to remove them would be to uninstall their software such as Glary Utilities. Or you could delve in and tweak the registry without the ShellExView software.

 Email article
Email article