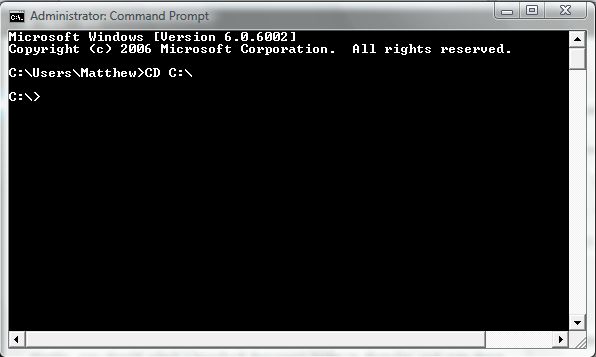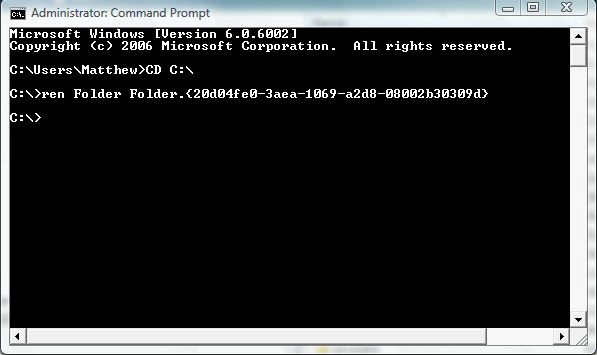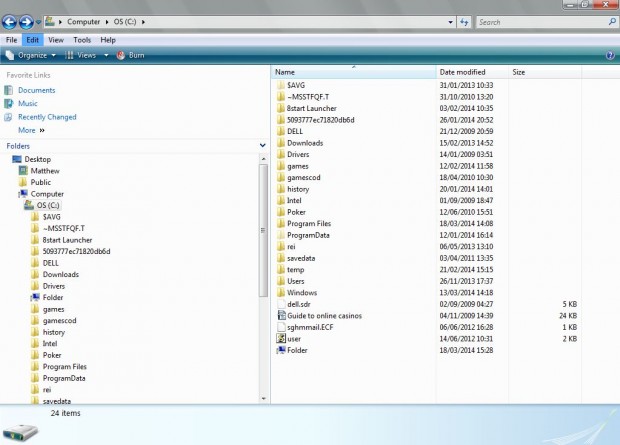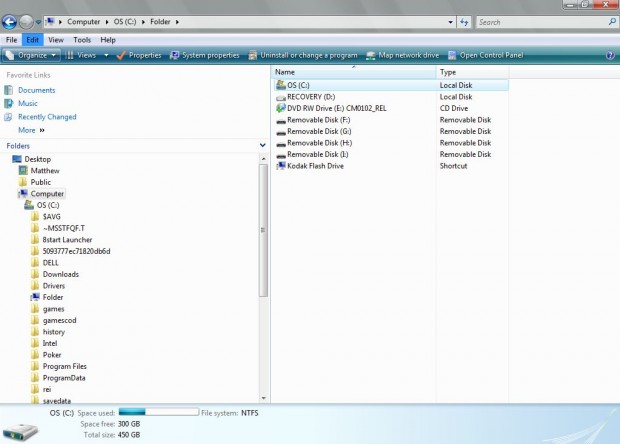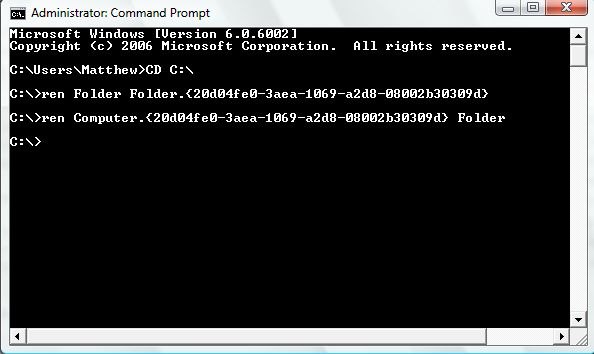Whilst Windows includes hide folder options, such options are hardly full-proof. There’s a much more secure way to hide, or disguise, your folders as shortcuts which few would guess you have documents or software in. The trick requires that you rename the folder via the Command Prompt.
Firstly, you should select a standard document folder to disguise; and note down its directory. Note that if the folder title has spaces in it, the trick will not work. As such, don’t select a folder such as My Documents; or at least give it an alternative title with hyphens filling the spaces.
Then open the Command Prompt window in the shot below. There you should navigate to the directory the folder is in. For example, if it’s on your root drive you would input CD C:\ as below.
Now you should rename the folder with the CLSID for computer which is {20d04fe0-3aea-1069-a2d8-08002b30309d}. As such, if you have a folder titled Folder you would input ren Folder Folder.{20d04fe0-3aea-1069-a2d8-08002b30309d} in the Command Prompt.
Press Return and go back to the folder in Windows Explorer. Then it should include a new computer icon as in the shot below. To further disguise it, right-click the folder, select Rename and input the title Computer for the folder.
If you click to open the folder, it will even open on Computer as below. Consequently, your files and software in the folder are no longer visible! Who would now guess that you have lots of files and software in that folder?
Nobody can get into the original folder unless they have the CLSID code you changed it with at their disposal. Of course, you can revert back to the original folder anytime. Open Command Prompt, and navigate to the folder where the disguised folder is. Then you should input the following: ren Computer.{20d04fe0-3aea-1069-a2d8-08002b30309d} Folder. Of course, you will have to change Folder to the exact title of your original folder. In my example, that will change Computer back to the original Folder title.
Then you can open the original folder, and the documents and software within it, as before. It’s a great trick with which you can effectively disguise your folders and their contents. Check out this page for a range of alternative CLSID codes that you could disguise the folders with.

 Email article
Email article