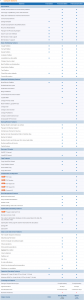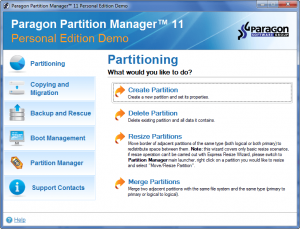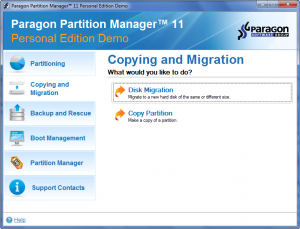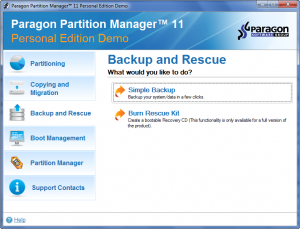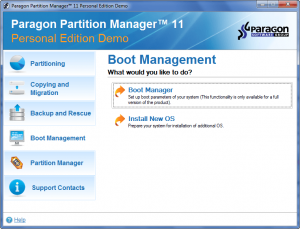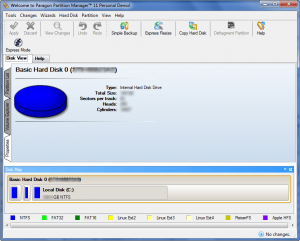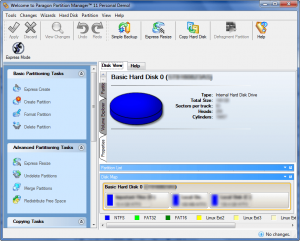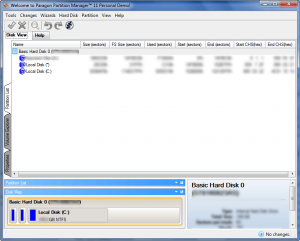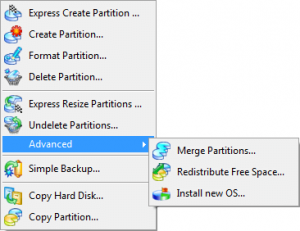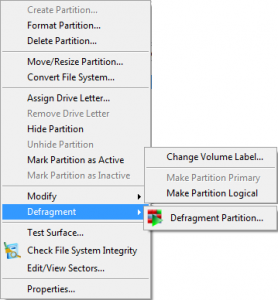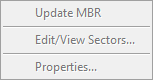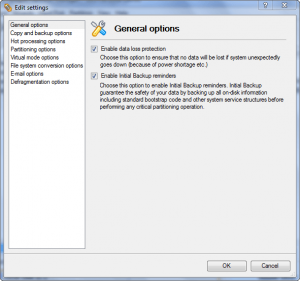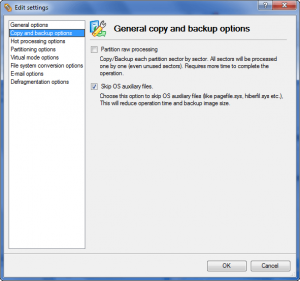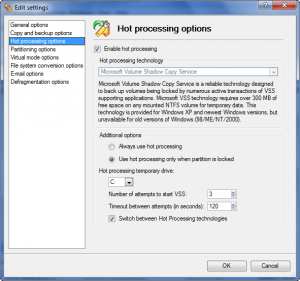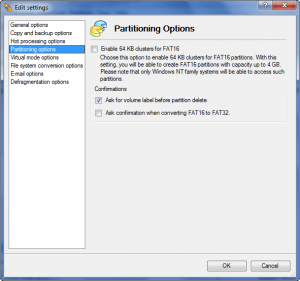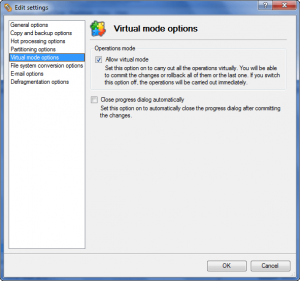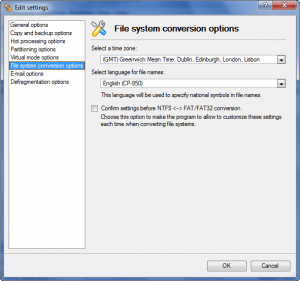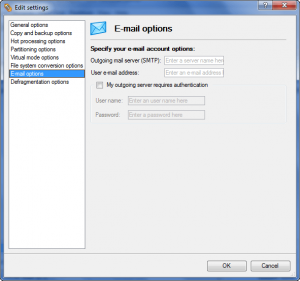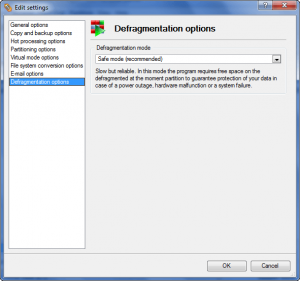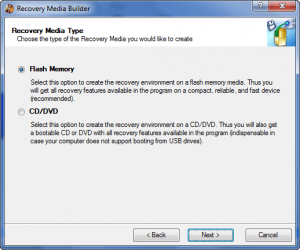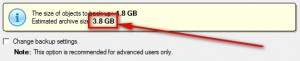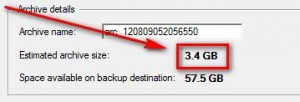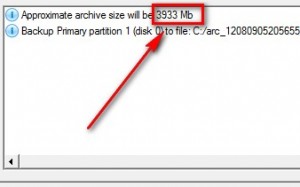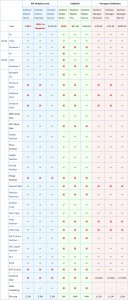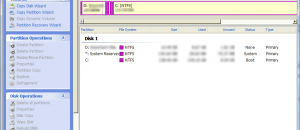{rw_text}Software reviewed in this article:
Version reviewed:
v11 build 9887 (14.04.10)
Supported OS:
Windows 2000 Pro/XP Pro/Vista/Win7
Price:
$39.95 (USD)
NOTE: At the time this article is written, Paragon Software is running specials on Paragon Partition Manager where users can get it for $9.95 USD or $29.95 USD.
Software description as per the developer:
Get the original! Paragon Software’s advanced partitioning tools help you completely control and manage your hard disks.
With growing hard drive capacity, the need to reasonably split up the space is more important than ever. This easy-to-use partitioning tool is ideal for re-structuring your hard disk for optimal and effective data storage.
Ashraf’s note:
This review was originally written on Paragon Partition Manager 10 Personal. It has been updated to reflect the changes in the new version, Paragon Partition Manager 11 Personal. For anyone interested, here is the official change log:
New and updated Features in v11:
- The latest Linux kernel for Linux-based recovery environment
- More flexibility for online data processing techniques
- Better support for 64-bit platforms
- Better support for GUID Partition Table (GPT)
- Better support for Apple Boot Camp
- Better support for Linux ExtFS
What is interesting, though, is while looking for v11, I noticed two features available in v10 were missing:
- Ability to redistribute space between Windows and Mac partitions.
- Ability to do select hard drive raw processing from “Copy and backup options”.
I looked very thoroughly but it could be that these features were moved around to other locations in the program hence I missed them. Or it could be Paragon removed these features from the program. I don’t know for sure.
{/rw_text} –>
{rw_good}
- Fairly easy to use – simple on-screen wizards to guide you through each task.
- Can create, expand, resize, merge, delete, undelete, copy, hide, unhide, rename (label and letter), and defrag partitions.
- Supports Windows (FAT16, FAT32, NTFS), Linux (EXT2, EXT3, EXT4, ReiserFS) and Mac (HFS+) file system formats for partitions.
- Can copy a whole hard drive to another.
- Has error checking utilities.
- Allows users to perform image backups/restores.
- Can do selective restores and “restore partition with resize”.
- Can create recovery media on CD/DVD/USB flash drive.
- Has handy MBR related features.
- Allows users to view partition contents of any file system while in Windows.
{/rw_good} –>
{rw_bad}
- Doesn’t support WinPE bootable media (Linux-based only supported).
- When formatting a partition, if partition size is small seeing which partition you have selected is difficult.
- Image backup/restore features are a bit too basic.
- Image backup size estimate is inconsistent and inaccurate.
- You can’t copy a partition into an existing partition.
- Update: “Selective restore” has been removed from Paragon Partition Manager Personal – now only Professional edition has it.
{/rw_bad} –>
{rw_score}
{for=”Ease of Use” value=”9″}Very easy to use with two caveats: When formatting a partition, if partition size is small seeing which partition you have selected is difficult and you can’t copy a partition into an existing partition – you need to have “unallocated space”, even if the existing partition has free space/is “empty”.
{/for}
{for=”Performance” value=”8″}Works extremely well for what it does with two problems: 1) The image backup/restore features are a bit too basic (Professional version of the software has more advanced features 2) Image backup size estimate is inconsistent and inaccurate.
{/for}
{for=”Usefulness” value=”8″}I can quite a few people finding this useful.
{/for}
{for=”Price” value=”9″}$39.95 is a fair price and right around the ballpark of other rival partition managers. However, what really makes this program a steal are the current sales of $9.95 and $29.95.
{/for}
{for=”Final Score” value=”8″}
{/for}
{/rw_score} –>
{rw_verdict}[tupr]
{/rw_verdict} –>
Paragon Partition Manager is a world renowned partition management tool that is famous for the “bells and whistles” it comes with. Paragon Partition Manager comes in three editions: Free Edition, Personal, and Professional. The differences between the three editions is described in this chart (chart created by Paragon Software, not me):
This review is of the Personal edition.
When you first run Paragon Partition Manager Personal, hereon referred to as PPMP (because I don’t want to type the name over and over), you are prompted with PPMP in “express mode”:
Via express mode you have quick, easy access to the main features of PPMP:
Express mode only gives you access to a select number of PPMP’s features. To get into the nitty-gritty and access all the features, you need to click on “Partition Manager” -> “Partition Manager” to launch PPMP proper:
(The first time you run the full scale launcher it will open fully maximized. However, you can make the window smaller manually and that new window size sticks to the full scale launcher every time you run it.)
By default the full scale launcher will look like the above. I actually prefer the “classic” view, and you may also, so I changed it (via View -> Layouts -> Classic) to this:
There is also a “professional” view, if you prefer that:
From the full scale launcher – regardless of which “view” you use – you will be able to access the whole basket of features included in PPMP:
You can access these features from under “Wizard” menu.
- All of the features have a built in wizard to guide you through the process of using them so even a non-geek can use them very easily. Furthermore, most of the features are fairly self-explanatory and do exactly what they sound like they do; let me explain the “unself explanatory” ones:
- “Express Create Partition” – this allows you to create a NTFS format partition. It is “express” because the settings are preset to be NTFS and you cannot change it.
- “Express Resize Partitions” – this is different from the “Move/Resize Partition” feature you will see a little later because “Express Resize Partition” allows you to select two partitions and make one larger by taking space directly from the other one. “Move/Resize Partition” allows you to resize just one partition at a time. Also the two partitions you select for “Express Resize Partitions” must be adjacent to each other on your hard disk (i.e. next to each other on the disk map as shown to you in PPMP).
- “Redistribute Free Space” – this feature is very much like “Express Resize Partition” except for the fact that the partitions need not be adjacent to each other.
- “Install new OS” is a feature that prepares your computer for a new OS; it does not actually install a new OS for you. In other words it either creates or formats (or both) a partition in which you will install your new OS. To be honest I find this “Install new OS” feature very useless because if you don’t know what you need to do to your hard drive in order to install a new OS (i.e. create a partition) then you shouldn’t be installing an OS anyway. Therefore people that do know won’t need this feature and people that don’t know shouldn’t be installing an OS (let someone else do it for you).
- “Simple Backup” – Allows you to create image backups of your partitions. This is a simple straight backup – you do not get to choose any settings (such as compression) except what partition(s) you want to backup, what you want to name the backup, and where you want to place the backup (you can place the backups locally, on a network, or on a portable device but not to CD/DVD/Blu-ray). Personally I find this backup feature to be too basic because even free tools let you choose things like compression and backup to CD/DVD/Blu-ray; and you can no longer selectively restore backups with Paragon Partition Manager Personal.
- “Copy Partition” – This is self explanatory but there is something you should know: you must have free unallocated space in order to use this. You cannot copy a partition into an existing partition even if you have enough empty space in the second partition.
You can access these features from under “Partition” menu.***Note you must have a partition selected to use these features.
- The one feature I would like to highlight is “Convert File System”. What this feature does is it allows you to convert from one file system format to another. At first I thought I would be able to do things like NTFS -> Ext3 and such (I was fairly sure it is not even possible but held my breath anyway) but when I tried to use this feature and it turns out I can only go from NTFS -> FAT32. I looked at the help file and it says “Actually the program only displays variants available for the operation, taking into account the current parameters of the selected partition and limitations of the used file system.” Kind of a gimmick if you ask me; the name makes it sound so much more than it is.
You can access these features from “Hard Disk” menu. ***Note you must have your hard drive selected to use them.
- “Update MBR” is a really nice feature of Paragon. What it does is it replaces your current MBR (master boot record – the thing that tells your computer you have Windows – or any other OS – installed) with the default/standard MBR. This is useful if, say, you installed Windows 7 Beta and decided you don’t want it. So you formatted the partition that had Windows 7 Beta to get rid of it. However the Windows 7 entry was still showing when you reboot your computer. That is because Windows 7 was still listed in your MBR. Just “Update MBR” and it should be gone. Past experience with this feature in other PPMP versions, however, tells me it doesn’t work (in the past I have used it and it did nothing); I have not been able to confirm/deny if it works in this version of PPMP.
- Caution on “Edit/View Sectors”. Only try this if you know what you are doing.
Aside from the already mentioned, other key aspects of PPMP are:
- Settings (“Tool” -> “Settings”)
- Recovery Media Builder (“Tools” -> “Recovery Media Builder”)
Take note you can create recovery media on a USB/flash drive or CD/DVD.
Now this program isn’t perfect – it has a few annoyances, aside from the ones I already mentioned above:
- When you try to format a partition, if any of your current partitions are really small in size, you may be unable to see which partition is which:
However if you select a partition and click “Next” you can find out which partition it is because “Assign the drive letter” will list the letter for the partition. For example if I select my D:/ partition it will show “D:”:
- When you create an image backup (“Simple Backup”) the estimate archive size (the size of the image file you will create) is not only estimate inaccurately but the program is also inconsistent in its estimates:
The end image file size was neither 3.8 GB, 3.4 GB or 3.933 GB; it was 4.04 GB. Now I can forgive the fact that the estimates were wrong; they are, after all, only estimates. What I can’t forgive is the inconsistency – at least give the same estimate every time.
- No WinPE support for the recovery/bootable media (you need Paragon Partition Manager Professional for that). However Linux based recovery/bootable media is supported.
This review was conducted on a laptop running Windows 7 Professional 32-bit. The specs of the laptop are as follows: 3GB of RAM, a Radeon HD 2600 512MB graphics card, and an Intel T8300 2.4GHz Core 2 Duo processor.
{rw_freea}
Paragon Partition Manager Free Edition
Free version of Paragon Partition Manager.
EASEUS Partition Master Home Edition
EASEUS Partition Master Home Edition is an excellent freeware partition manager.
Partition Wizard is a freeware partition management software by MT Solutions (a Canadia based company). The thing about Partition Wizard is it is almost identical to EASEUS Partition Master Home Edition, the interfaces are very similar and the core features are the same, but it adds in support for 64-bit Windows and allows you to create a bootable disk which EASEUS Partition Master Home Edition leaves out.
Interestingly enough, either MT Solutions reads my reviews, or they think like I do because MT Solutions recently released a chart comparing Partition Wizard, EASEUS Parition Master, and Paragon Partition Manager:
Now I can’t vouch for the accuracy of the chart; I have not sifted through all the feature comparisons to see if they are true or not. I am just posting it for possible reference. One thing I did notice, however, is MT Solutions lists the ability to create bootable disks for its software but at the bottom it lists the “file size” of the installer versions (5.5 MB) and does not factor in the size of the boot disk downloads (which are around 40 MB – they are separate downloads than the installer versions). Another thing to keep in mind while reading the chart: MT Solutions did not compare *all* the features of *all* the software. In other words, they mainly focused on features Partition Wizard has and looked for the same features in other software. For example, they did not compare the fact that Paragon Partition Manager can do image backups while Partition Wizard cannot.
GParted is one of the gems that came out of Linux development; while it was meant originally for Linux it also works with Windows partitions. It is also an excellent partition management tool. The only problem with GParted is that you must create a bootable CD and use it whenever you want to use GParted. In other words, you must reboot your computer every time.
This is the free version of Macrium Reflect. Macrium Reflect is a image backup program. Although in the free version the features are limited, I find that Macrium Reflect creates image backups up quicker and has better compression than PPMP
An image backup program by EASEUS.
{/rw_freea} –>
{rw_verdict2}For the bare necessities of partition management, any of the partition managers listed under “Free Alternatives” above will do. However, Paragon Partition Manager Personal is a good program and has some features that make it stand above the crowd, such as support for USB bootable media. I give it a thumbs up and recommend it to anyone that needs it. (Although, if you do get PPMP, I would consider a different program – such as Macrium Reflect – for your image backing up needs because the backup feature is a bit too basic in PPMP.)
{/rw_verdict2} –>

 Email article
Email article