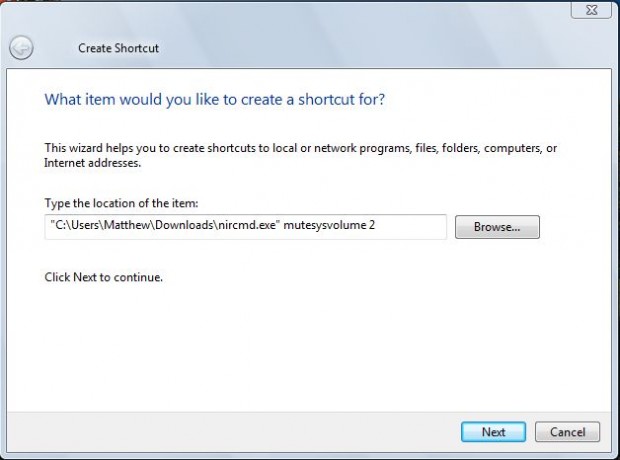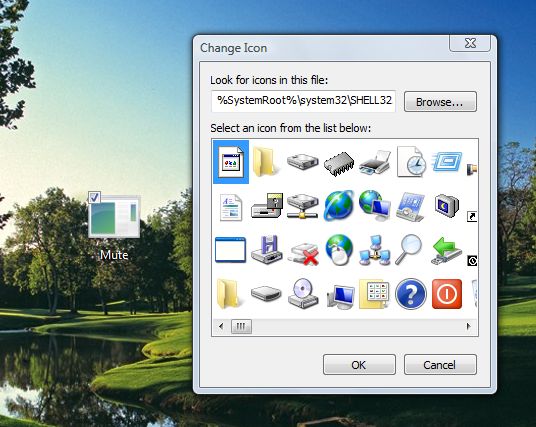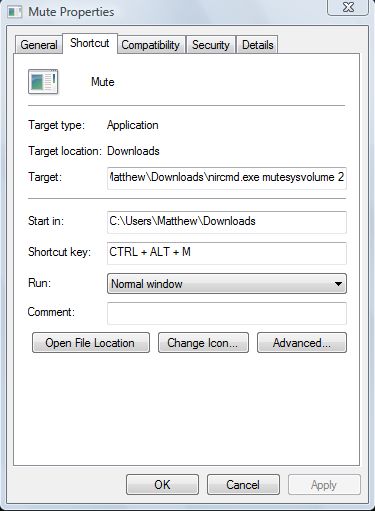Windows includes a speaker icon on its system tray from which you can select a Mute audio option. However, Windows doesn’t have a keyboard shortcut that mutes the volume. Nevertheless, with suitable software you can still add a mute keyboard shortcut to Windows.
The software required is NirCmd which is a command-line utility. You can add it to all versions of Windows from this page. Click the Download NirCmd option at the bottom of that page to save it as a Zip file. Then right-click on the Zip file, and click Extract All. Enter a folder location for the software, and select the Extract option to close the window.
Right-click the Windows desktop, and select New > Shortcut to open the window below. It is there that you input the NirCmd software location, followed by mutesysvolume 2. As such, enter: “C:\Path\To\nircmd.exe” mutesysvolume 2 in the location box. Of course, you’ll have to modify that to include the folder location of the NirCmd software.
Click Next and enter a title for the desktop shortcut. Select Finish to close the window, and you should find a shortcut on the desktop which mutes the volume when selected. You can change the shortcut icon by right-clicking it, selecting Properties > Change Icon and choosing an alternative from the window below.
You can now add a keyboard shortcut to the desktop shortcut. Right-click the shortcut, select Properties and enter a key, such as m, in the Shortcut key text box. That adds a Ctrl + Alt + M shortcut key to the text box. Click Apply > OK to close the window, and then play an audio track. Press the mute shortcut key you added to turn off the volume. If you press it again, the volume comes back on.
That’s just one of the volume shortcut keys you can add to Windows with the NirCmd software. You can also add others that increase or decrease the volume settings by adding setsysvolume 65535, changesysvolume -5000 or changesysvolume 2000 after “C:\Path\To\nircmd.exe” in a Windows desktop shortcut location box. Then add keyboard shortcuts to the desktop shortcuts.

 Email article
Email article