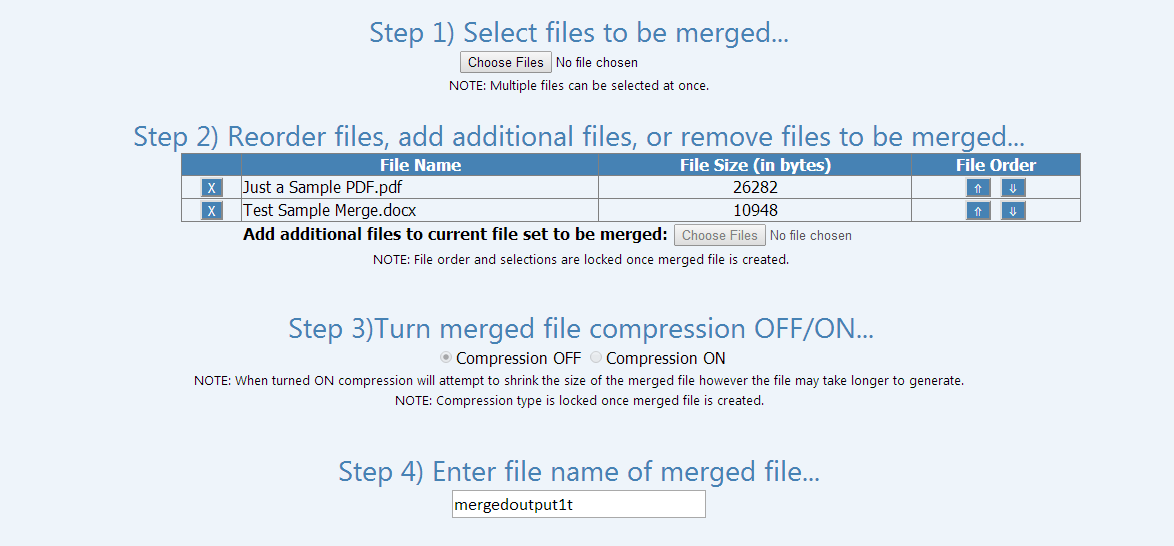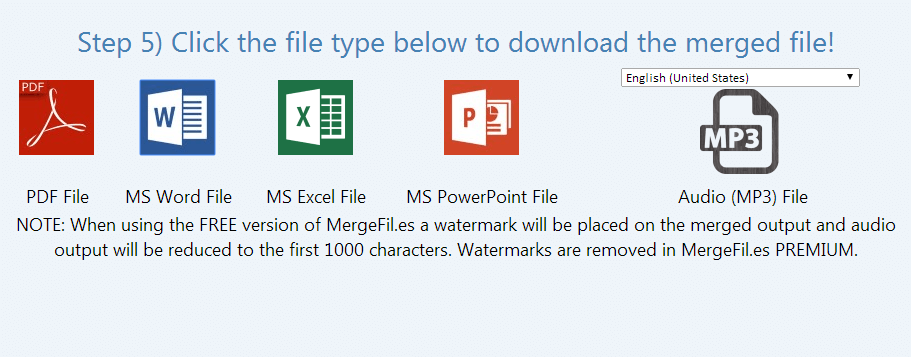Sometimes, it is way easier to merge multiple files into one than to copy and paste them into an entirely new document. This helps you save time especially if you are already rushing to meet your deadline. It’s just that every document has a specific format. Simply put, you cannot easily merge two different files especially if their formats do not match. Now, what if you want to merge a DOC (Microsoft Word) file with PDF? Is there any way for you to be able to accomplish such task?
Well, if you read the guide below, then you will realize that it is not as difficult as what you think. Just remember to follow the steps carefully.
Step 1
Prepare your DOC (Microsoft Word) file as well as your PDF file. Remember, your DOC (MS Word) file must have a file extension of .doc or .docx while your PDF file must have a file extension .pdf.
Step 2
Go to MergeFil.es then select the files that you want to merge. Select the files from Step 1. You can select multiple files at once. Just press and hold the “Ctrl” key while you make your selection.
Step 3
Review the files that you want to merge. Make sure that your files are in proper order. The first file that appears on the list will appear first on your merged file then it will be followed by the second file and so on.
Step 4
Turn the file compression on or off. If you enable this option, the file size of your merged file will be compressed. However, choosing this option will lead to a slower file merging process. The larger your files are, the more time it will take for MergeFil.es to process your documents.
Step 5
Enter your desired filename. The filename will be used for your merged file.
Step 6
Select your preferred file output format. Since you are merging a DOC (MS Word) file with a PDF, you can choose to save your output document as PDF (.pdf). You can also opt to save it as .doc or .docx. The choice is yours.
Step 7
Wait for a few seconds. Once the file merging process is complete, the online tool will prompt you to download and save the output file. Click “Save” to save the document to your desired folder or directory. It’s as easy as that.
However, keep in mind that MergeFil.es will place a watermark on your output file. If you want to remove this watermark, you can use a watermark remover or you can opt to upgrade to MergeFil.es Premium.

 Email article
Email article