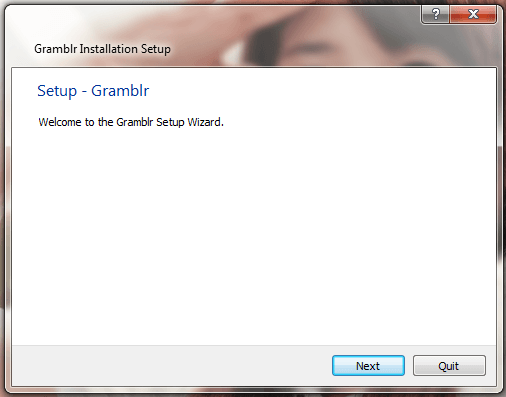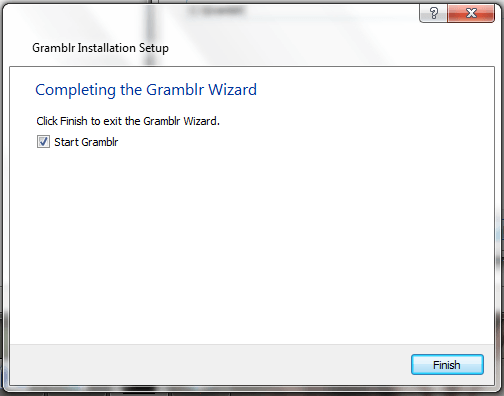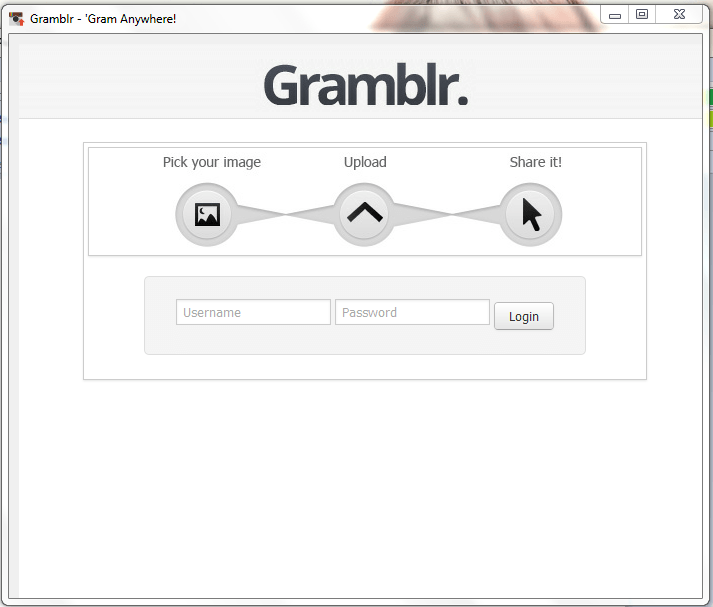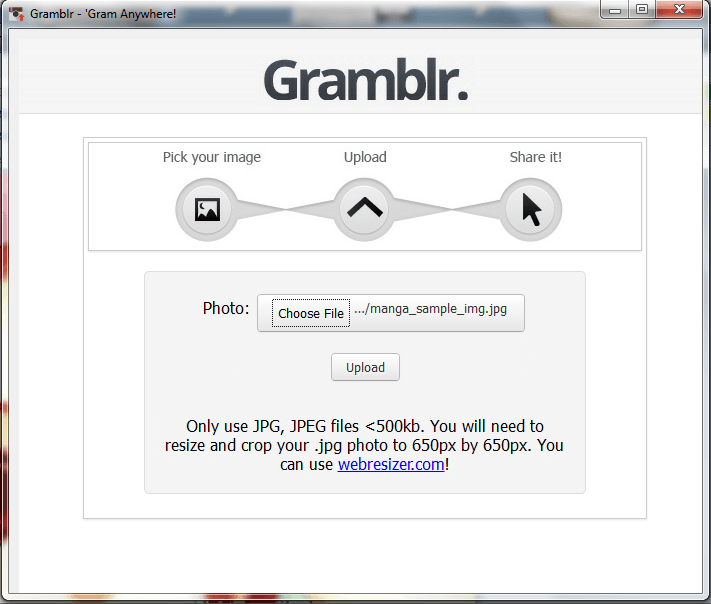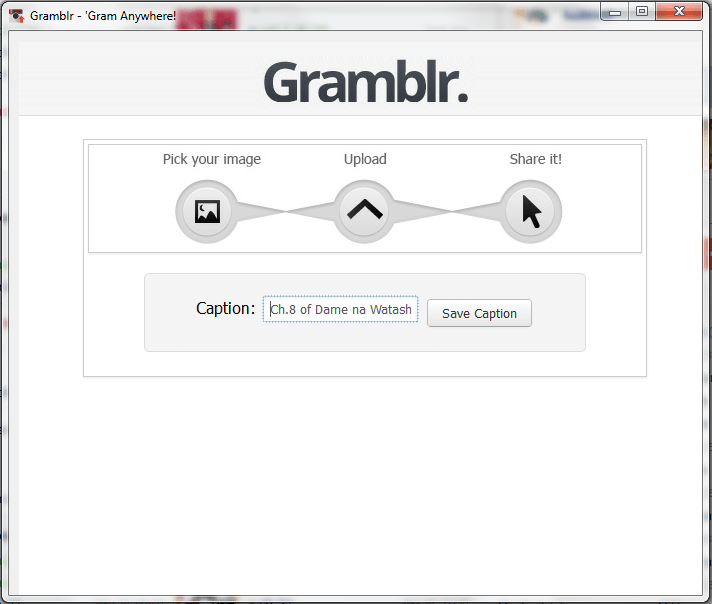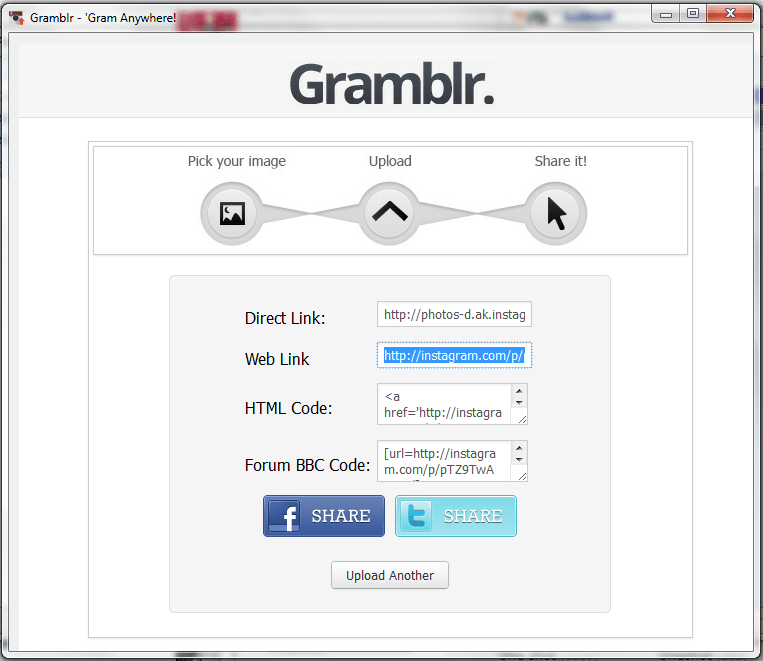There are different types of online and offline tools that you can use to view and download photos from Instagram. Now, what if you want to do the opposite? What if you want to directly upload your photos on Instagram using your PC? Is that even possible? Fortunately, it is. You simply need to follow the guide below.
Post photos on Instagram using your PC (Windows XP, Vista, 7 and 8)
- On your web browser, go to gramblr.com then click the download link for Windows (see link for “Download it here for Windows”).
- Download the zip file (gramblr.zip) and save it to your computer.
- Unzip the file. Save the extracted application to your preferred directory or folder. For easy access, you can opt to save the application to your desktop.
- The extracted application has a filename of “gramblr-installer.exe”. Click on it to launch the Gramblr installation wizard. Follow the on-screen instructions and make sure to indicate your preferred installation folder. Once you’re done with the installation setup, launch the Gramblr Instagram photo uploader from your computer.
- On the software’s main interface, you will be asked to log in to Instagram using your IG username and password. After which, you will be asked to upload the photo or image that you want to post to your Instagram profile.
- Remember, you must crop and resize your photo beforehand. Gramblr will only accept photos in .jpeg (JPEG) and .jpg (JPG) format. Your photo must be cropped to square with a minimum size of 650px x 650px. To edit your photo, you can use a third-party photo editor such as Pixlr Express for Chrome.
- Once your photo is ready, select and upload it via Gramblr. Click the “Upload” button.
- Add a caption to your photo. You can also add hashtags (ex. #throwbackthursday) if applicable. Once done, click the “Save caption” button.
- Wait for a few minutes or less until you get a confirmation that your photo has been successfully posted on your Instagram profile. You will know if it has been posted because the software will give you the direct link, web link, HTML code and forum BBC code of your Instagram post.
If you want, you can copy the web link for your Instagram photo and load it on your web browser. This way, you can check whether your photo has been successfully posted or not. It’s as easy as that.
Furthermore, if you wish to upload another photo to Instagram using your PC, just click the “Upload another” button. You can find it right below the Facebook and Twitter sharing buttons.
As for those who wish to post photos on Instagram using their Mac, just visit the software’s homepage then follow the given instructions.
So there you have it. Now that you know how to post or upload photos on Instagram using your PC, you will be able to update your IG profile more frequently – even if you don’t use the official Instagram app.

 Email article
Email article