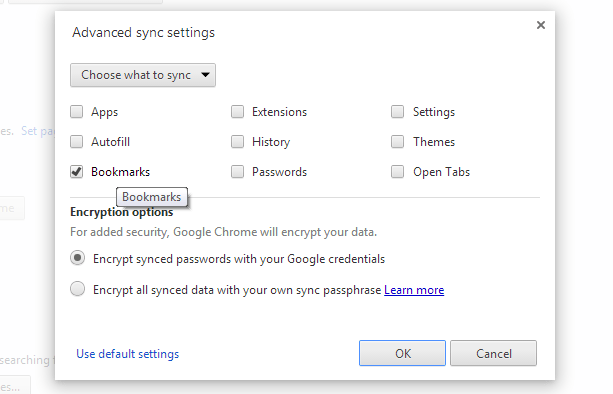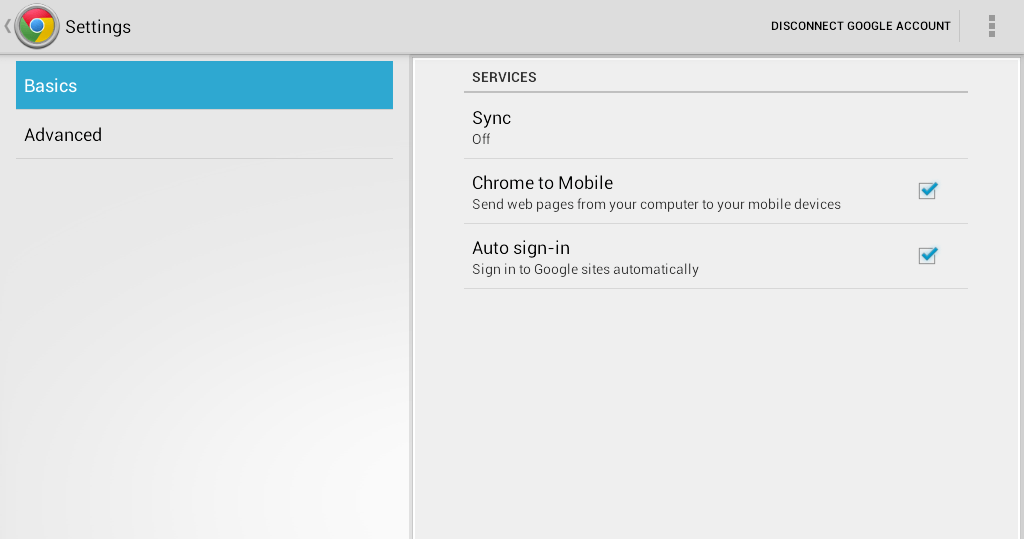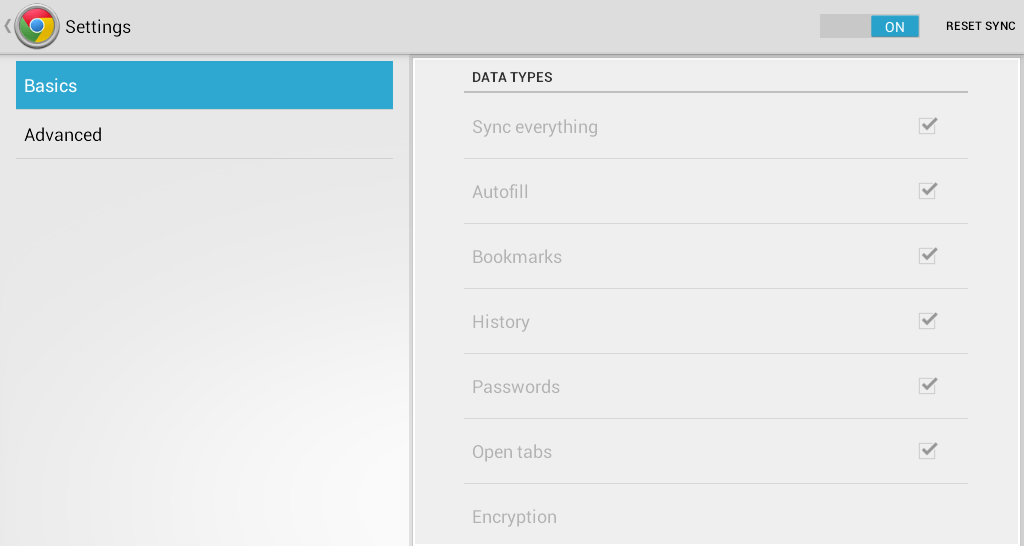Let’s just say that you are using Chrome as your default web browser. At the same time, you’re also using it on your Android tablet or smartphone. Now, you’re wondering if it’s possible to sync the bookmarks that you’ve saved on your Chrome web browser with your Android. Well, you’ll be able to learn how by simply following the steps below.
Sync Chrome bookmarks with Android (Chrome for Web to Chrome for Mobile)
Part One
- On your Chrome web browser, make sure you’re signed in using your Google account.
- Once you’re signed in, click the menu icon next to your browser’s omnibar.
- Go to “Settings” or simply type “chrome://settings/” on your address bar then press “Enter”.
- Under the “Sign in” section, click “Advanced sync settings” the select the items that you wish to sync. You can opt to sync all items or just sync some selected items. Just make sure to mark the check box next to “Bookmarks”. Once you’re done, click “OK”.
Part Two
- On your Android device, launch your Chrome mobile browser.
- Click the “Menu” button right next to address/search bar.
- Go to “Settings” then tap the “Sign in to Chrome” option on the top-right corner of your browser’s screen.
- Choose the account that you wish to use. Make sure that it’s the same Google account as the one that you’ve used to sign in to your Chrome web browser. Don’t forget to press the “Sign in” button.
Note: You may need to manually add the Google account to your device. To do so, just go to your device settings then go to “Accounts” > “Add account” then follow the on-screen instructions.
- Once you’ve successfully signed in to your mobile browser, tap the “Advanced” tab then tap the “Basics” tab. The browser will then indicate the account that you’ve used to sign in to Chrome. Just click on your account’s email address then check if the “Sync” section is on or off.
- If the “Sync” section is off, tap on it then press the On/Off button on the menu bar. Once you’re done, simply go back to your browser’s main page. Click on its menu button again then go to “Bookmarks”.
There, you’ll see that the bookmarks that you’ve saved on your Chrome web browser have been successfully synced with your Android device (and vice versa).
Note: Your synced data may not appear immediately so be patient and try to give it some time.

 Email article
Email article