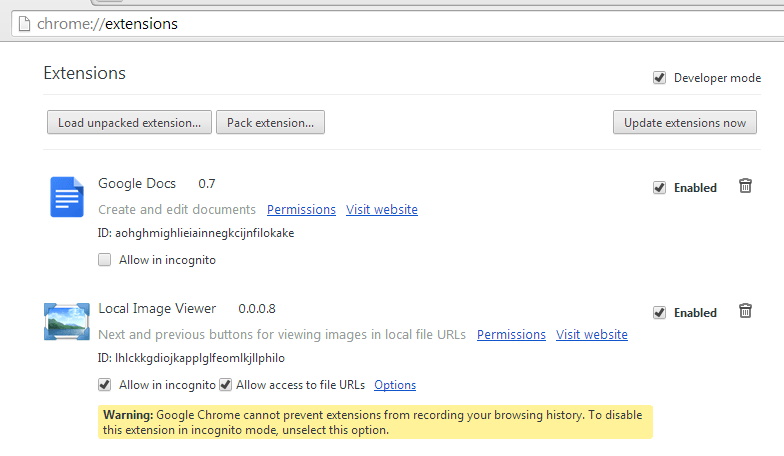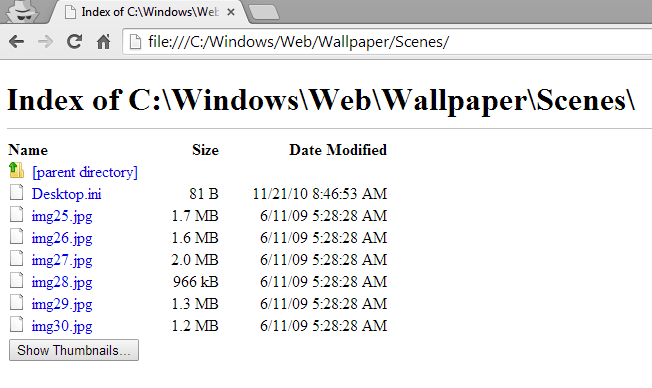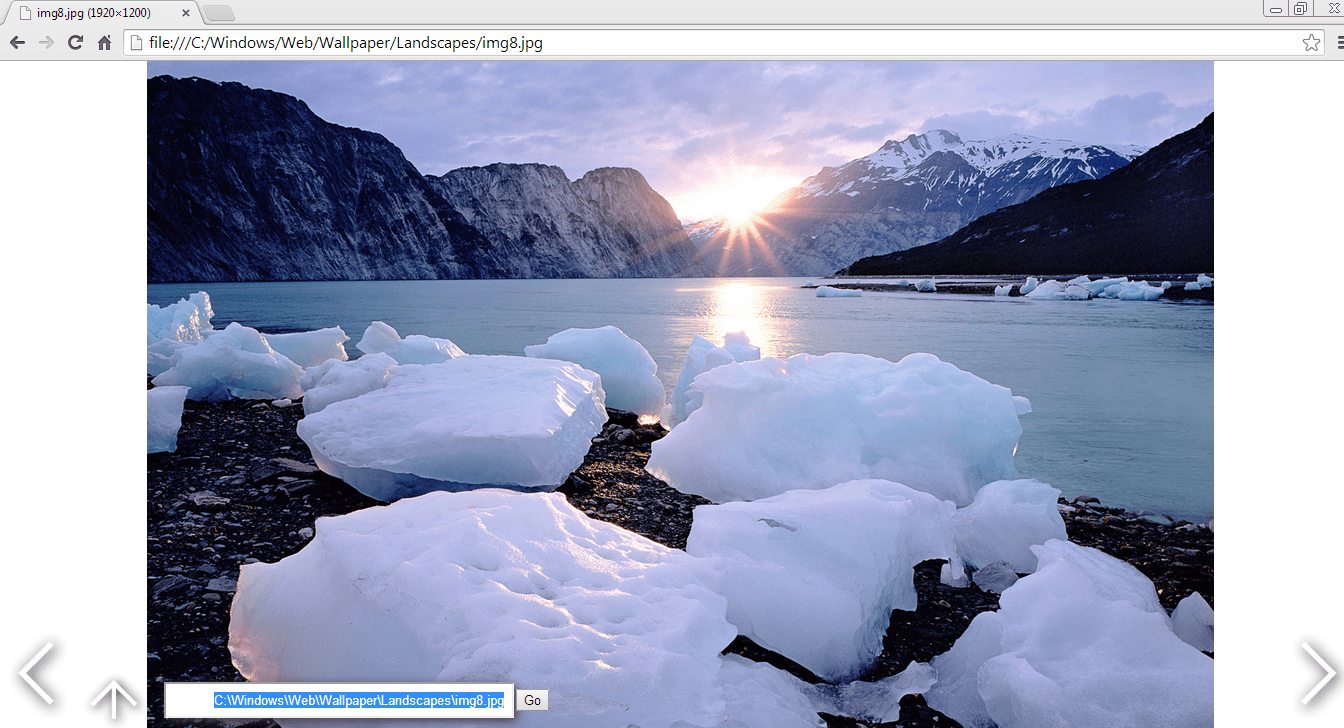Did you know that you can use your Chrome web browser to access and view your local files such as your music files, videos and photos? Speaking of the latter, just open a new tab then drag the photo that you want to view to the address bar. It’s that simple. The only problem with this feature is that you can only view one photo at a time. Plus, you need to repeat the same step all over again.
In this post, you will be able to learn a simpler yet, quicker way to view your local images in Chrome. In addition, this method will allow you to browse your local images files as thumbnails. You can also browse through your local image files in the same tab just by click the “next” or “previous” button. You can even zoom in/zoom out the image by simply pressing the space bar on your keyboard. So if you want to learn more about this method, just read and follow the steps listed below.
How to add next and previous buttons for viewing local images in Chrome
- On your Chrome web browser, go to the Web Store then download and install the extension called “Local Image Viewer”.
- Once installed, go to your browser’s extensions page (just type chrome://extensions/ on the address bar then press “Enter”).
- Find the section for Local Image Viewer then don’t forget to check the option for “Allow access to file URLs”.
- Once you’re done, simply open a new tab then open your local file directory (the files stored on your computer).
- Find the folder where you stored all of your images then drag and place it on your new tab’s address bar.
- As you can see, the new tab will display your local file directory. Just click and navigate through each of the folders listed. You may also click the “Show Thumbnails” button to show the image thumbnails.
- To view a photo, just click on it and then it will be immediately displayed on your browser.
- Just press the space bar to zoom in/zoom out the photo. If you place your mouse cursor over the left and right side of the photo, you will be able to see the “next” and “previous” buttons. You can also click the arrow up button to go back to your file’s parent directory.
It’s that simple.

 Email article
Email article