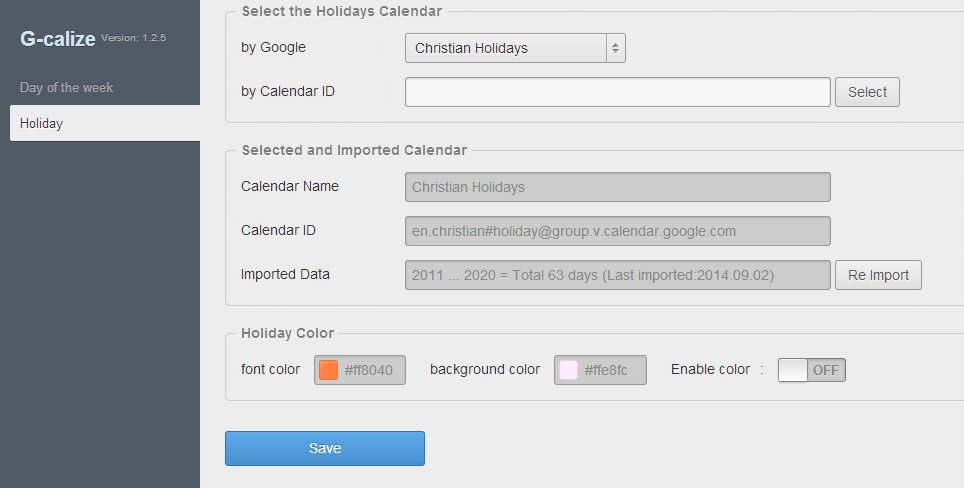By default, you can assign a specific color to any event that you post on Google Calendar. The thing is you can’t do the same to the actual calendar so you can’t easily distinguish those dates with important events. There’s also no way for you to separate the weekdays from the weekends. If you’re working on shifts, you can’t mark the days of the week with different colors.
On the brighter side, there’s a simple workaround that allows you to set custom calendar colors in Google Calendar. Just keep in mind that this method will only work if you’re using Chrome. So without further ado, feel free to read on.
How to set custom calendar colors in Google Calendar – Chrome
- On your Chrome web browser, go to the Web Store then download and install the extension called “G-calize”.
- Once installed, the extension will automatically act upon the page where it’s allowed. You will know if the said extension is active and running because its icon will show up on the URL bar (address bar).
- Log in and view your Google Calendar.
- After logging in, just click the G-calize icon on the address bar. It will then open its options page in a new tab.
- On the options page, set your preferred color for each day of the week as well for the current date. With G-calize, you can set two types of colors for each day of the week – the font color and the background color. In other words, you can set a different color for today’s date as well as for Monday, Tuesday, Wednesday, Thursday, Friday, Saturday and Sunday.
- Click “Save” once you’re done setting up your custom calendar colors.
- If you want to set custom calendar colors for the holidays, just click the “Holiday” tab in the options page. Import the dates for the holiday categories that you want (ex. Christian Holidays) then don’t forget to enable the Holiday color option. Click “Save” once you’re done.
- Once you’re done setting up your custom calendar colors, just go back to your Google Calendar tab. There, you’ll see the changes made to your Google Calendar. So instead of the usual black, white and grey theme, your calendar will display the colors that you assigned for each day of the week.
So that’s it. You now have a colorful calendar view in Google Calendar.

 Email article
Email article