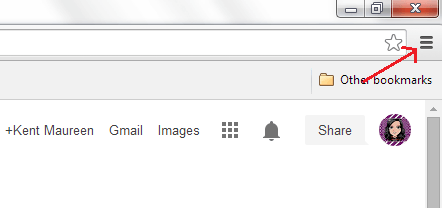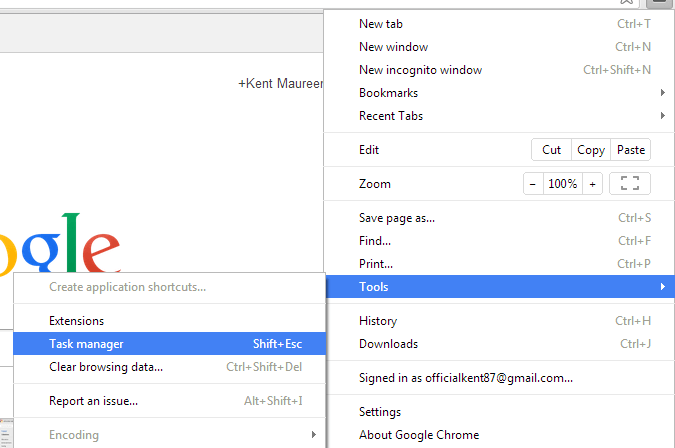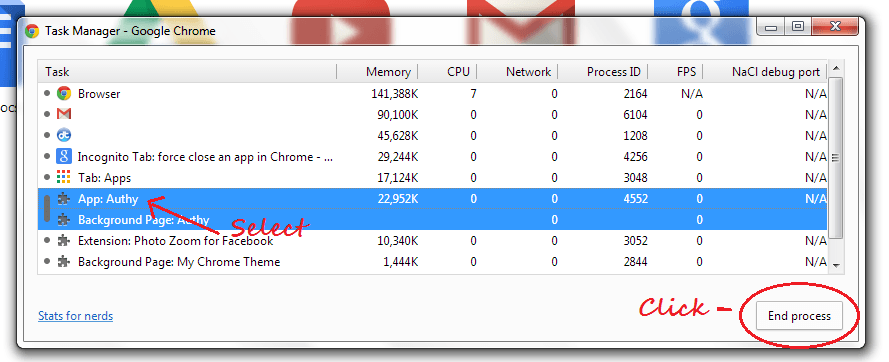In Chrome, you can download and install a wide range of apps. There are apps for photography, productivity, business, social and so on. Now, what if you’re using a particular Chrome web app and it suddenly becomes unresponsive? Of course, you could wait for a while to see if it gets back to normal but what if it doesn’t? It just gets stuck there on your screen and it makes you hesitant to do anything such as forcefully closing your web browser.
Well, in such cases, you can opt to force close or force quit an unresponsive Chrome app. If you have no idea as to how it should be done, you can simply follow the steps listed below.
How to force close an unresponsive app in Chrome
- On your Chrome web browser, click the menu button that’s located on the right portion of your omnibar.
- A drop-down menu will appear. Just go to “Tools” then on its sub-menu, select and click the option for “Task Manager”.
- Alternatively, you can just press “Shift + Esc” on your keyboard to instantly access your browser’s Task Manager.
- Now, as soon as you see your browser’s Task Manager, you’ll see a list of active or running processes. This apparently includes your active tabs, apps and extensions.
- So what’s next? Simply scroll the list then find the unresponsive app that you wish to kill. Select that app (ex. Authy or some other app) by clicking on it then click the “End Process” button on the bottom-right corner of the task manager.
So that’s it. The unresponsive app will be terminated so you can continue browsing like you normally do. You can also try opening the browser app again to see if it no longer becomes unresponsive whenever try do a particular setting or action.

 Email article
Email article