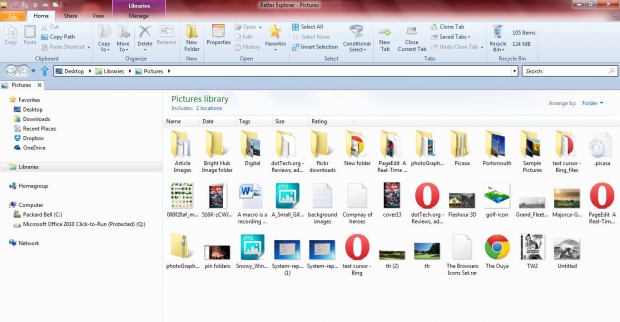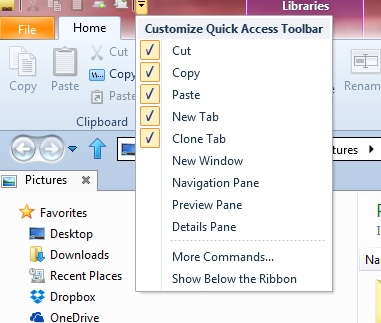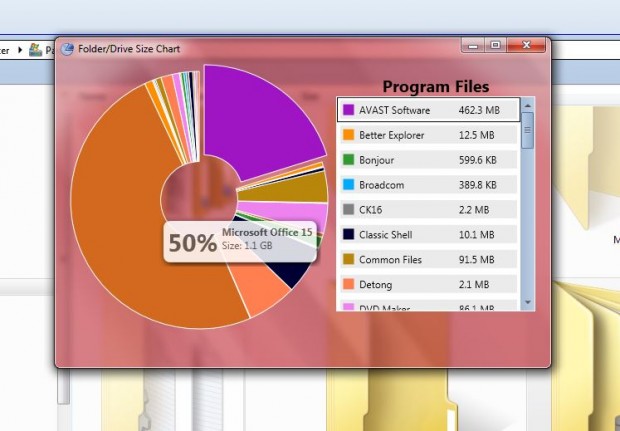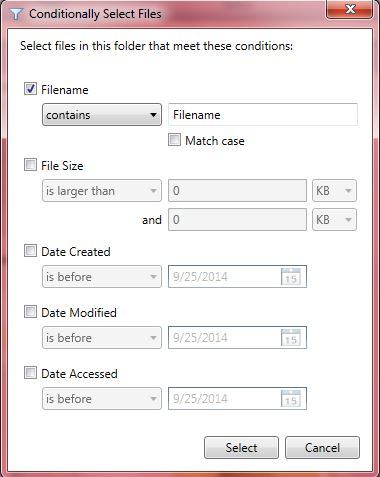In Windows 8, Microsoft gave Windows Explorer (re-titled as File Explorer) something of a revamp. They added a ribbon-based UI and additional options. With Better Explorer we can add Windows 8 File Explorer’s additional options, ribbon-based UI and some extra things such as pie charts to Windows 7 Explorer.
Open the Better Explorer website here, and click on the Get it button. Then you should select BetterExplorerSetupB3U2.exe to save the Better Explorer setup. Run through the Better Explorer setup wizard to install the software, and then open Windows Explorer.
Now the Windows Explorer window will open as in the shot above. The new Windows Explorer has a ribbon-based UI that matches that of Windows 8 File Explorer. It has tabs from which you can access alternative options related to selected component. At the bottom right of the window there is a slider with which you can expand or reduce the icon sizes.
At the top left of the window there is a Quick Access Toolbar. That includes options such as Cut, Copy, Paste and more besides. Click the small arrow on the right of the toolbar to add or remove options from the Quick Access Toolbar as below.
The revamped Windows Explorer also has a pie chart that shows files in the selected hard disk volume. To open the pie chart, select a folder and then the C: drive. Click the Drive tab at the top of the window, and then select Drive Size Chart. That should open the pie chart as below.
Conditional Select is another new option you can find under the Home tab. Open a folder and then click on Conditional Select to open the window below. From that window you can select files in a folder that match specific criteria.
Better Explorer is a handy addition to Windows 7 Explorer. You can also add Better Explorer to Windows 8, but as File Explorer already has the ribbon-based UI the revamp is less notable.

 Email article
Email article