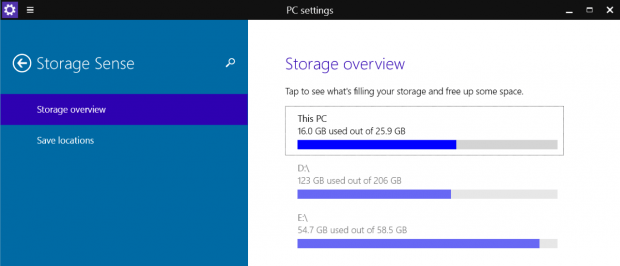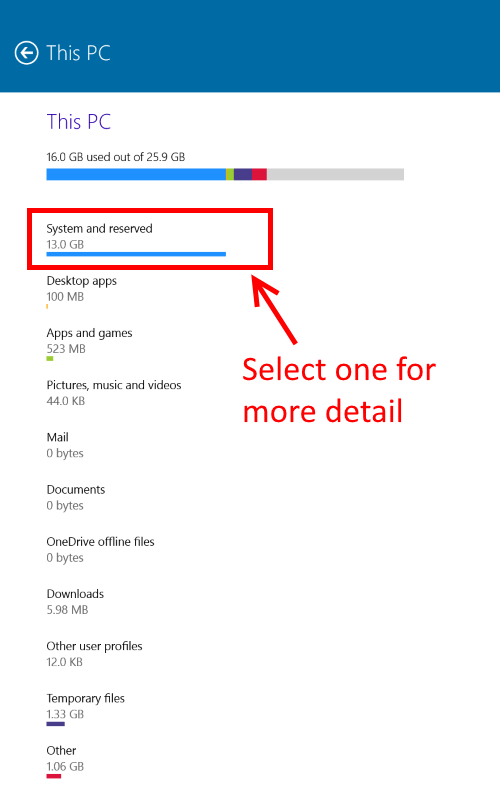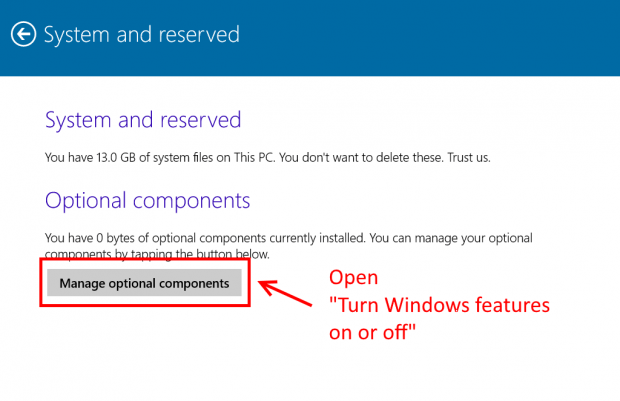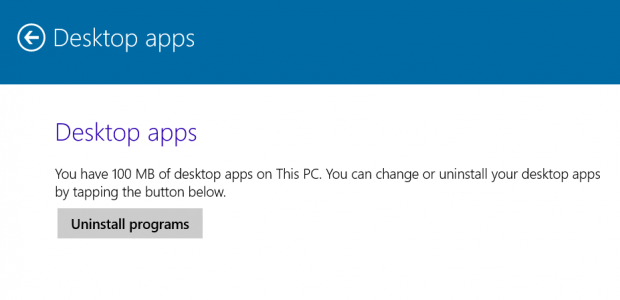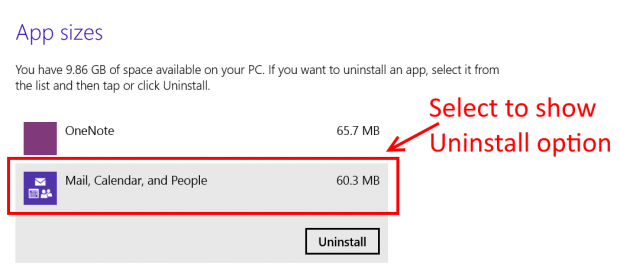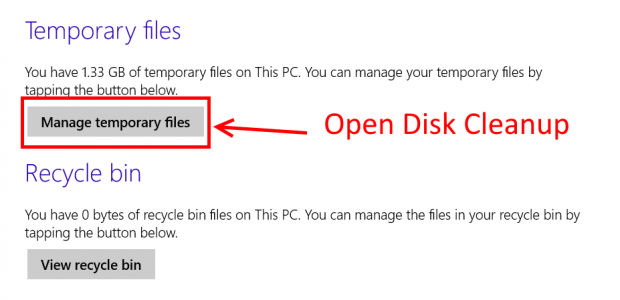Into the second public beta, Windows 10 has brought so many brand new features. It’s interesting that some of them were originally introduced in Windows Phone. This happened because Microsoft’s trying to create one Windows that runs on everything.
Battery Sense and Storage Sense are two of those Windows Phone’s features in Windows 10. While Battery Sense appears in the Settings, it’s not usable at the time this article is written (Windows 10 Technical Preview build 9879). However, Storage Sense is more than ready for you to explore.
What is Storage Sense?
Storage Sense is a feature that lets you manage your disk space with great visually presentation and options. It groups your disk space into sections that easy to understand and manage.
Using Storage Sense
First of all, you can open Storage Sense by click/tap Start and start typing “Storage Sense.” After that, select Storage Sense in the result list to open it.
You’ll see a list of your disk partitions on the right side. Only the system partition, called This PC, is selectable for more information. Hit it and it’ll bring you to a page that sort the disk contains into many sections. At the top is a bar with many colors shows the proportions of these sections on the disk.
System and reserved
This section shows how much the entire system occupied your partition. When you select this, you will have the option to turn off/on some system components. The button “Manage optional components” will actually open “Turn Windows features on or off” in which you can turn off/on Internet Explorer, Windows Media Player, .NET Framework, etc.
Desktop apps
As its name suggests, this shows your Desktop apps’ disk space. It’ll open the Uninstall window when you click “Uninstall programs.”
Apps and games
This section shows your Store apps sizes pretty much like how App Sizes setting does in Windows 8. You can uninstall apps directly in this window if you select an app and hit “Uninstall.”
Temporary files
Open this section will show you the button “Manage temporary files” which opens Disk Cleanup.
Other sections
Those Pictures, Mail, Documents, Downloads, and OneDrive section will just open these folders in Windows Explorer.

 Email article
Email article