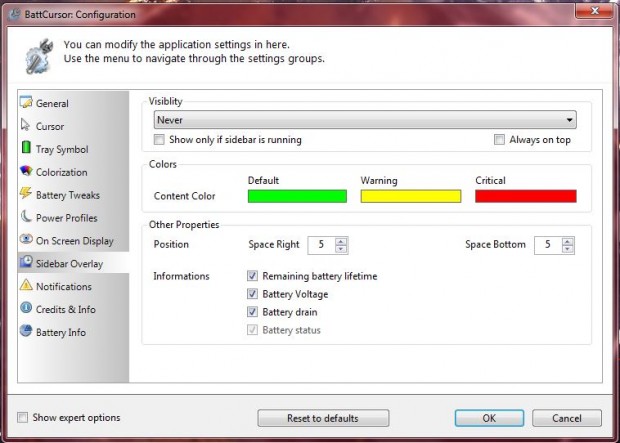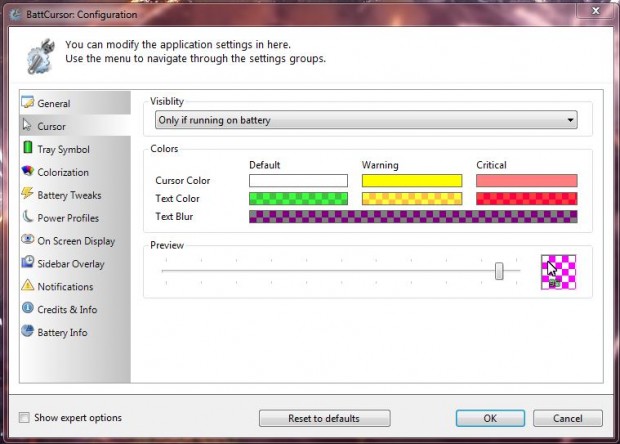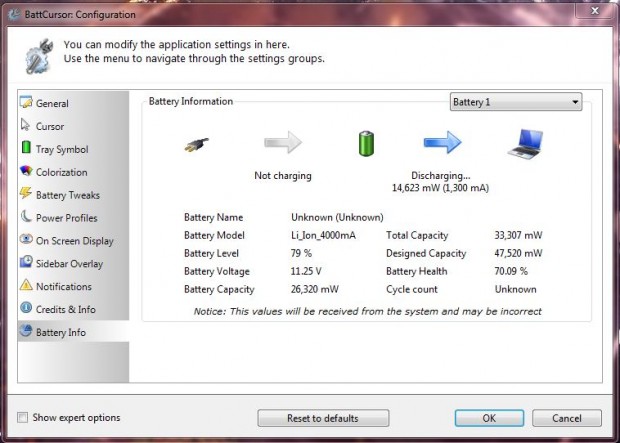The battery icon at the bottom right is tiny. It would be better to have a larger battery bar that makes the battery status clear. You can add exactly that to Windows Vista/7 with the freeware BattCursor software.
Add the software to Windows from the Download tab on BattCursor.Net website (alternative CNET download page). There click on BattCursor 1.2 (150842 Downloads) Changelog to save the zip file. Then you can open the software’s installer from the Zip file without extracting it. Once you’ve added the software to Windows, you’ll find a new battery icon at the bottom right of the desktop as below.
In the shot above the laptop battery is closer to 100%. As such, the battery bar is green to highlight that. However, when you have less battery its color will change to yellow and red. The shots below, taken from the publisher’s website, show you the various battery color levels.



Of course, there are customization options for those colors. Open the BattCursor window in the shot below from the Start menu. Then select Sidebar Overlay, and click the color boxes to customize the battery level colors.
The cursor color also changes dependent on the battery level. You can customize those colors by selecting Cursor on the window. That will open the options below from which you can select alternative colors by clicking on the Cursor Color boxes.
The window also includes battery technical details. Click Battery Info to open the details in the shot below. That tab provides further details for your laptop’s battery model, level, voltage, etc.
BattCursor is a great battery management utility. The software makes your laptop battery’s levels much clearer, and also includes a variety of customization options for you to select from.

 Email article
Email article