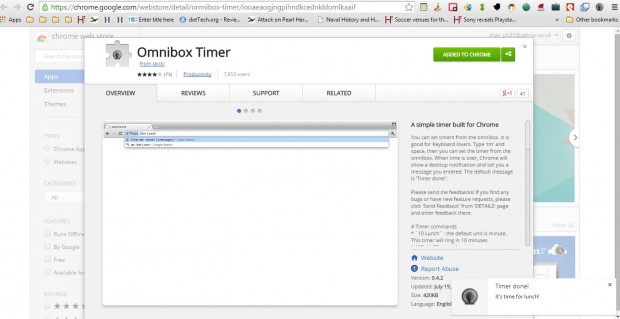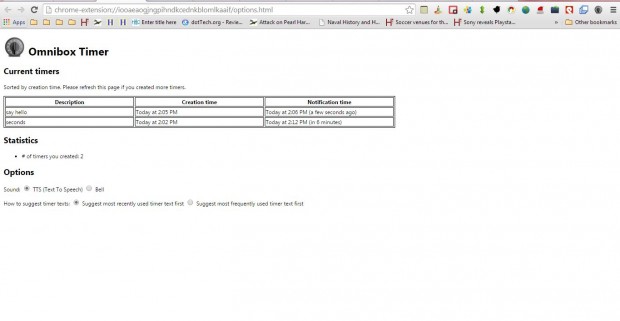Although you can add text notes to Google Chrome with extensions, you cannot set timed notifications with those add-ons. Omnibox Timer is an extension for Google Chrome that enables you to add timers to the browser.
This is the Omnibox Timer extension page at the Chrome Web Store. Click the + Free button there to add it to Google Chrome. Then click the address bar, enter tm and press Space. That invokes the Omnibox Timer extension as in the shot below.
Now you can enter the timer in the address bar. First, enter the time interval for the timer. For example, if you input 2h the timer will display the notification two hours later. You should also add a short notification such as ‘it’s time for lunch’ as shown below, and then press the Enter key.
Two hours after you set the timer, a notification will then appear at the bottom right of your browser as in the shot below (except it will include. It will also include some audio. It remains at the bottom right of the browser window until you click it.
Press the Customize Google Chrome button at the top right of the window and select Settings to open the extension page. Then click Options under Omnibox Timer to open the page below. There you can select a couple of alternative audio options for the timer.
With this extension you can now add timed notifications to Google Chrome, which will always be handy. Open the Omnibox Timer website for further extension details.

 Email article
Email article