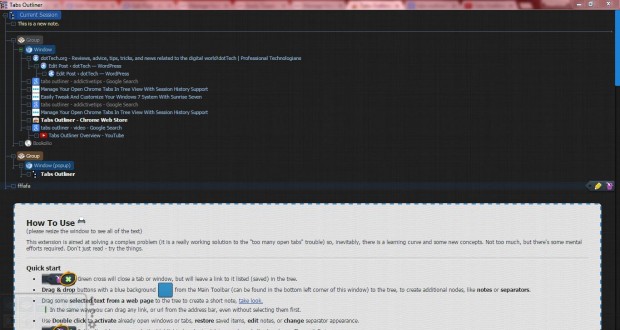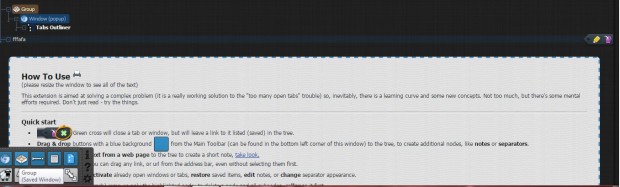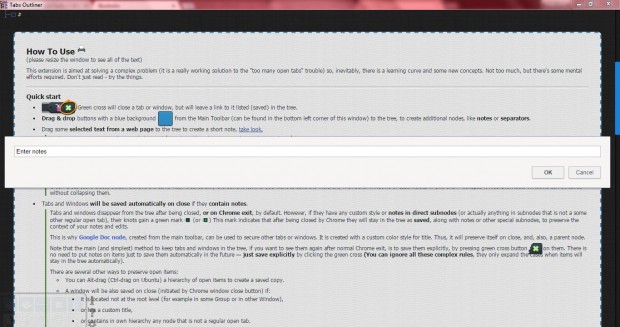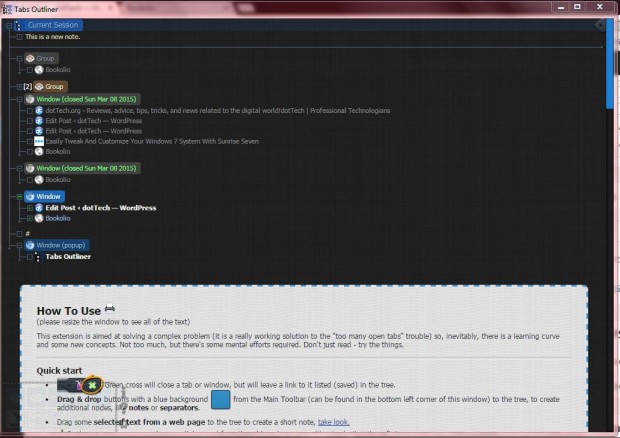There are numerous tab management extensions available for browsers such as Google Chrome and Firefox. Among them is Tabs Outliner, which shows notable innovation. That’s an extension which adds a tree structure of your open tabs in a separate window.
Press the + Add to Chrome button on this page to add Tabs Outliner to the browser. Then press the extension’s button on the toolbar to open the window shown below. The window shows your open browser tabs in a hierarchical tree structure, comparable to Windows Explorer, which you can expand or reduce by clicking the + and – buttons.
Now you can open the tabs by selecting them from the Tabs Outliner window. Click the green x button on the right to close a selected tab. The Delete (trash) button deletes highlighted nodes and their subdirectores.
Moving the cursor to the bottom left corner of the Tabs Outliner window opens a small navigation panel with various options. There you can group tabs by selecting the Group button. That adds a group to the tab tree which you can drag tabs into.
The navigation panel also includes a Note option. Select that option to open a note text box as below. There enter text into the note. Press the OK button to add the note to the tab directory.
In addition, you can also drag text from websites onto the tree. Select some text on page, and drag it onto the Tabs Outliner icon on taskbar. Then drag the text onto the tab tree in the window.
To save a browser session, press the Save and Close all Open Windows button. That closes the Google Chrome windows and saves their tabs. Click the green text to open the saved browser session.
Tabs Outliner is a next generation tab management extension. With it you can now organize your browser windows and tabs, keep notes and save open tabs. You can find further details at this YouTube page, which includes a Tab Outliner video.

 Email article
Email article