This post told you how to add a second Start Menu to the Windows desktop. However, FastKeys does not support portable software. With SyMenu you can set up a Start Menu for USB sticks that include shortcuts to portable software.
Add the software to Windows XP/Vista/7/8+ from the SyMenu website. Press the Download SyMenu button to save the ZIP. Then extract the ZIP to a folder by right-clicking the file and select Extract All. Open SyMenu from the extracted folder. When the software’s running, you’ll find a Sy button on the desktop as below.
 Press the Sy button to open your new Start Menu as shown below. Note that you can also open desktop software from the menu. Select My Computer > Host Programs to open a submenu with your Start Menu software folders on it.
Press the Sy button to open your new Start Menu as shown below. Note that you can also open desktop software from the menu. Select My Computer > Host Programs to open a submenu with your Start Menu software folders on it.
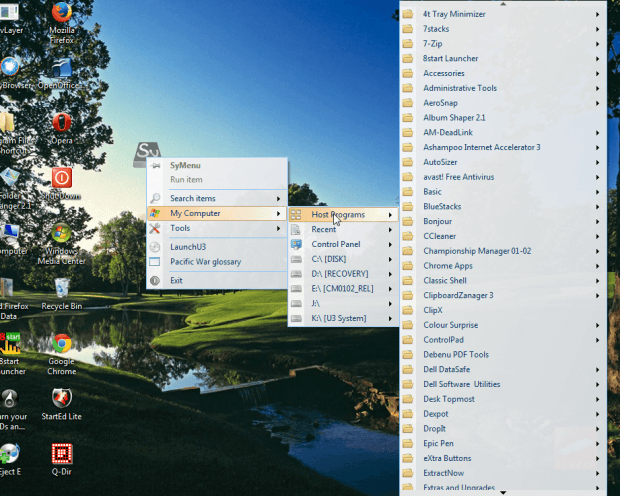 To add portable software on your USB stick to this Start Menu, click Tools > Configuration. That will open the SyMenu configuration window below. Click Item Manager > Add Program and press the … button beside the Path text box.
To add portable software on your USB stick to this Start Menu, click Tools > Configuration. That will open the SyMenu configuration window below. Click Item Manager > Add Program and press the … button beside the Path text box.
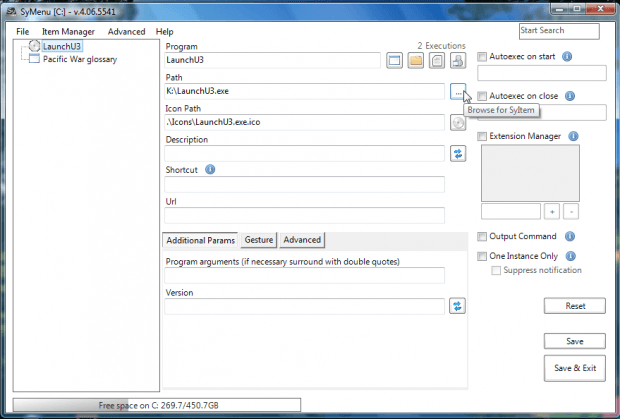 Then you can select a portable program on your USB stick. Alternatively, you can also select to add a document on your USB to the SyMenu Start Menu. The USB’s portable software and documents are included just below Tools on the menu as shown below.
Then you can select a portable program on your USB stick. Alternatively, you can also select to add a document on your USB to the SyMenu Start Menu. The USB’s portable software and documents are included just below Tools on the menu as shown below.
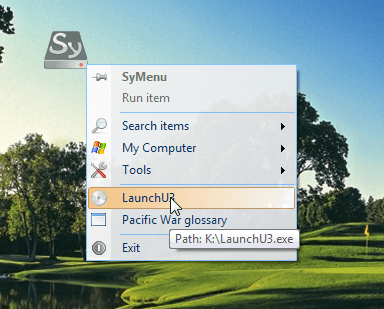 To further customize the SyMenu, click Advanced > Options. That opens the SyMenu – Options window. There you can adjust the menu colors by selecting the Theme tab. There you can choose new menu colors by pressing the palette buttons.
To further customize the SyMenu, click Advanced > Options. That opens the SyMenu – Options window. There you can adjust the menu colors by selecting the Theme tab. There you can choose new menu colors by pressing the palette buttons.
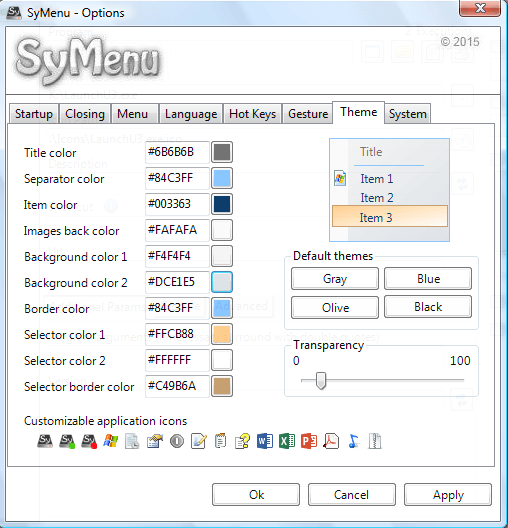 SyMenu also has keyboard shortcuts such as Ctrl + F1 that opens the menu. Customize the hotkeys by selecting Hot Keys tab. There enter alternative hotkeys in the text boxes.
SyMenu also has keyboard shortcuts such as Ctrl + F1 that opens the menu. Customize the hotkeys by selecting Hot Keys tab. There enter alternative hotkeys in the text boxes.
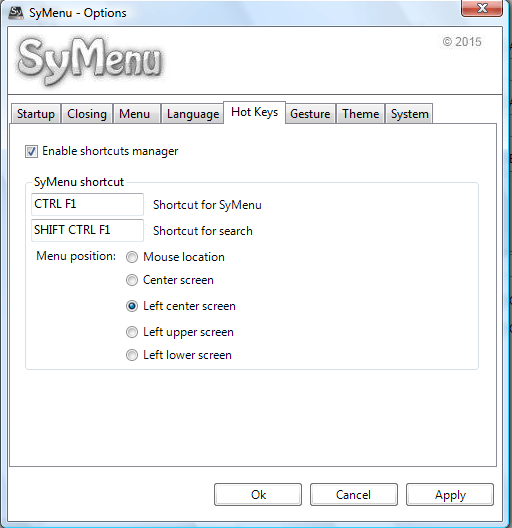 So SyMenu gives you a handy Start Menu for your portable applications. With it you can organize and run your USB software and programs on the C: drive. The software also supports plug-ins that you can find at this forum page.
So SyMenu gives you a handy Start Menu for your portable applications. With it you can organize and run your USB software and programs on the C: drive. The software also supports plug-ins that you can find at this forum page.

 Email article
Email article



