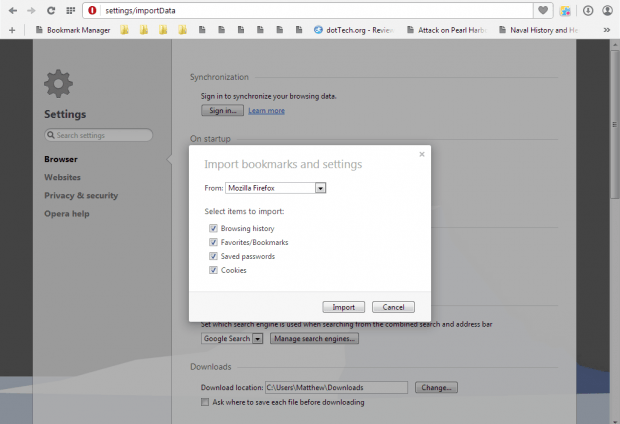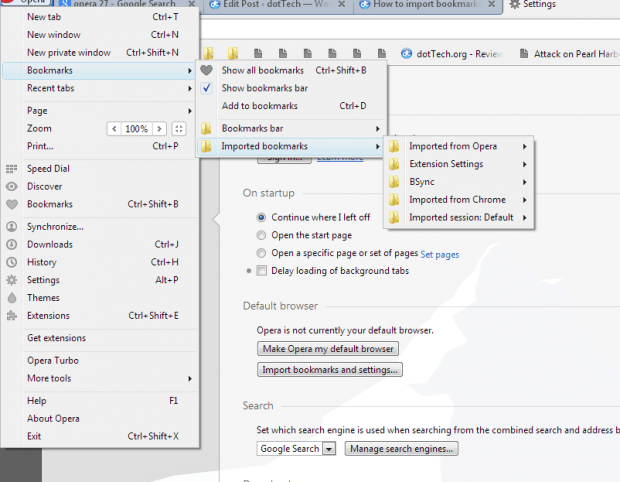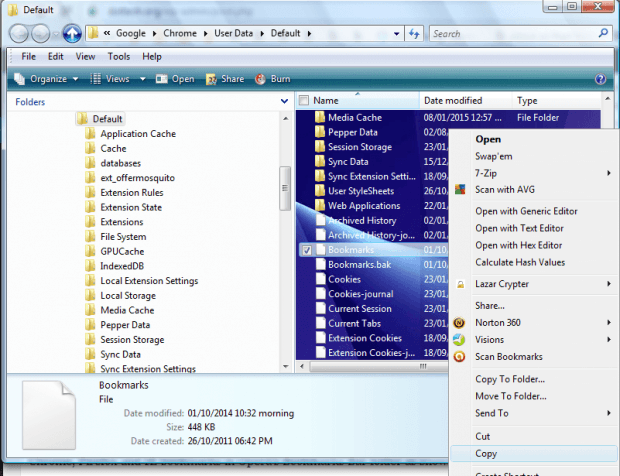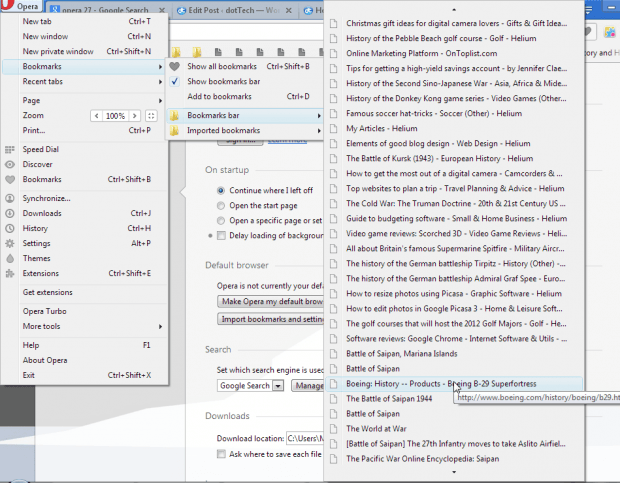Until recent updates, the Opera browser didn’t include any built-in import bookmark options. However, there are few workarounds to import bookmarks. This is how you can import bookmarks to Opera in both the most recent versions and less update alternatives that don’t have any built-in options.
Importing Bookmarks with Opera’s Options
To import bookmarks with the more update Opera versions, press the Opera button at the top left corner of the browser. Then select More tools > Import bookmarks and settings. That opens a small Import bookmarks and settings window.
Now click on the drop-down list to select a browser to import the bookmarks from. Press the Import button to import the bookmarks. Then press the Opera button, click Bookmarks and Imported bookmarks to open them.
Importing Bookmarks Without Opera
However, if your Opera version doesn’t have those options you can still import bookmarks. You’ll need to have Google Chrome to import bookmarks from Firefox or Internet Explorer. Open Google Chrome, click the Menu button and select Bookmarks > Import bookmarks and settings.
Then select to import bookmarks from Firefox or IE. That imports the bookmarks from those browsers to Google Chrome.
Next, press Win key + R to open Run; and enter AppData\Local\Google\Chrome\User Data\Default to open that folder in Windows Explorer. Then look for the Bookmarks file in that folder. Right-click the Bookmarks file, and select Copy from the context menu.
Now browse to the AppData\Roaming\Opera Software\Opera Stable folder. Right-click and select Paste to paste the bookmarks. Then you’ll find imported Google Chrome, Firefox and IE bookmarks in Opera’s Bookmarks Bar folder as shown below.
So now you can import bookmarks to Opera whether it includes the built-in options or not. This YouTube video also shows you how to import bookmarks to Opera.

 Email article
Email article