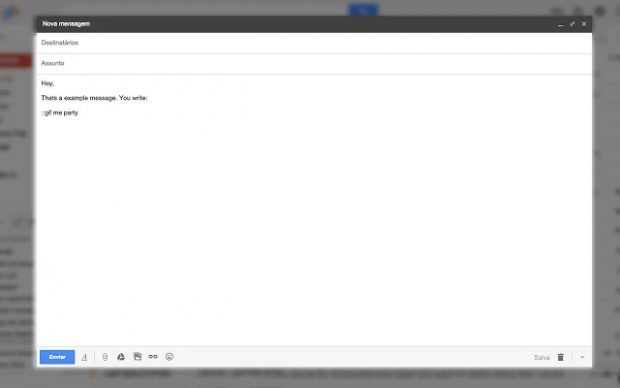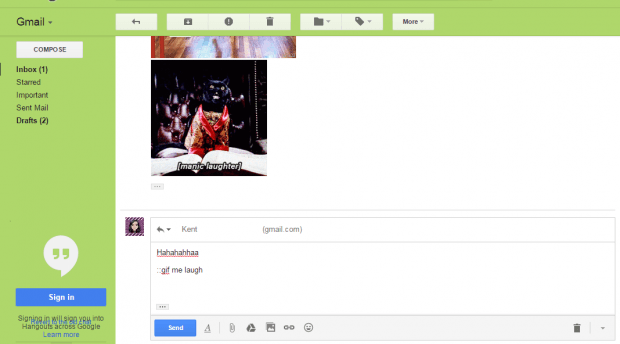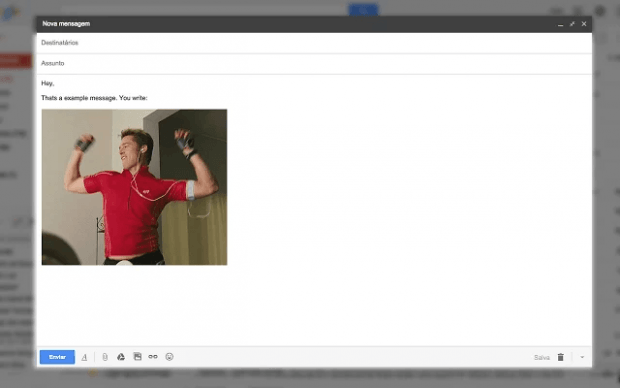At some point, you may want to insert or include an animated GIF in your Gmail emails. Whatever your reason is for wanting to do so, you should keep in mind that the least you can do is to include GIFs as email attachments. You can’t really place them together with your actual email content.
Now, if you really want to include an animated GIF in your email message, you may do so by using a third-party Chrome extension. If you wish to learn how, simply read on.
How to insert an animated GIF in an email in Chrome
- In Chrome, you will need to download and install a third-party browser extension called “Gmail GifLine”.
- After installing Gmail GifLine, log in to Gmail to view your inbox. If you’re already logged in, just reload your Gmail tab. Do note that this method only works in Gmail.
- So what’s next? Click the “Compose” button to compose a new email or simply reply to one of your existing emails.
- Type your message and then in the part where you want to insert your GIF, type “::gif me theGIFthatyouwant” and wait for the GIF to automatically load. Do not include the quotes (see image below for example).
- Now, if you do not like the GIF that appears, you can change it by simply deleting the existing GIF and then just type the code again. Repeat until you get the GIF that you want.
- In addition, you are also free to add more GIFs in one email.
- So once you’re finished, just send the email. Your recipient does not need to install the extension in order to view the GIFs that you’ve included in your email.
So that’s it. You’re done.

 Email article
Email article