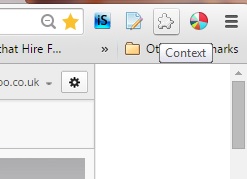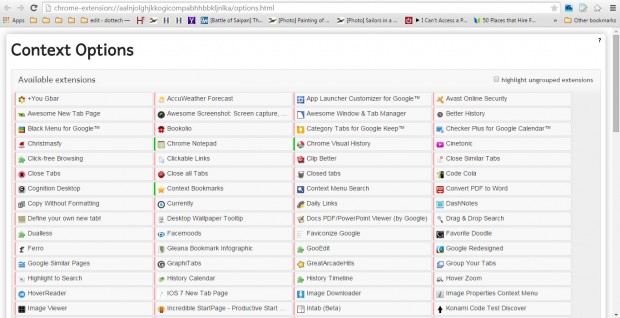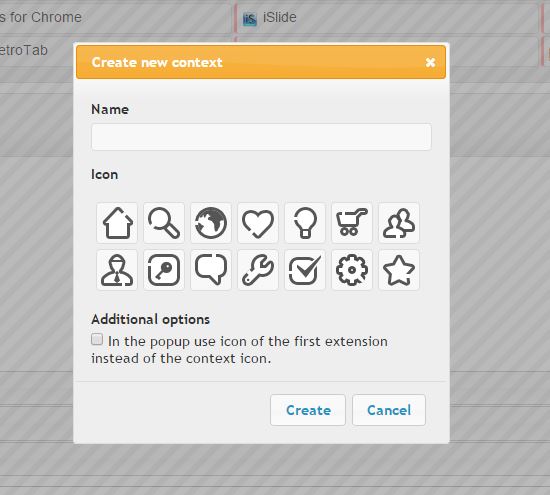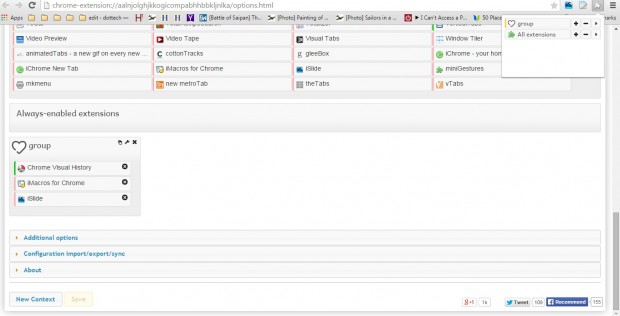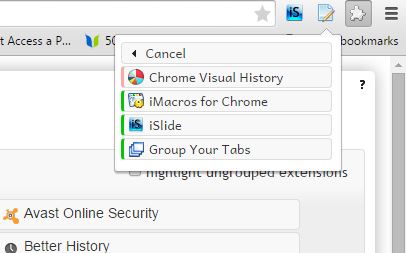When you add lots of extensions to Google Chrome, the toolbar overloads with add-on buttons. Sure, you can always remove the extension buttons from toolbar, but then you lose the direct access to them. To remove the buttons, but retain toolbar access to the extensions, check out Context.
Context is a Google Chrome extension that enables you to group, or organize, your add-ons. Then you can enable/disable grouped extensions from the Context button on the toolbar. Add Context to the browser from here. Then you can select the Context button on the browser’s toolbar.
Right-click that button and select Options to open the page in the snapshot below. That includes your Google Chrome extensions. Scroll further down the page to select additional options.
To set up a new group, press the New Context button. That opens the window below where you can enter a new title for the group. Press Create to set up the group.
Then left-click an extension box and drag it into the group as shown in the shot below. Press Save to add the group to the Context button on toolbar. Then click that button to open the extension group as below.
Click the small arrow button beside the group to open a list of extensions in it. There you can now click on the list extensions to disable/enable them and remove or restore their buttons on the toolbar. As such, you can remove extension toolbar buttons and restore them from the Context button when required.
So with Context you can now organize your extensions into groups. Then you can quickly activate or disable the add-ons directly from the Context button to save RAM and clear up a cluttered toolbar.

 Email article
Email article