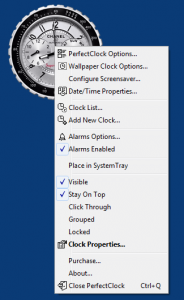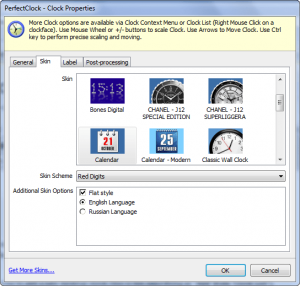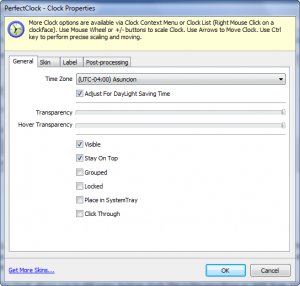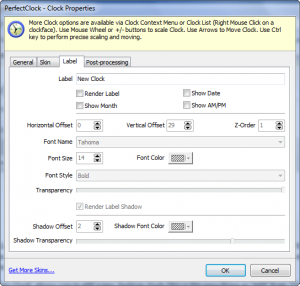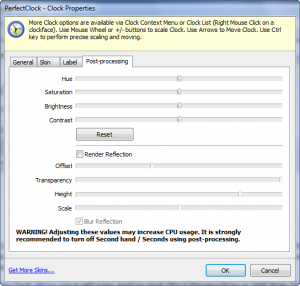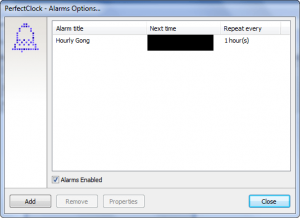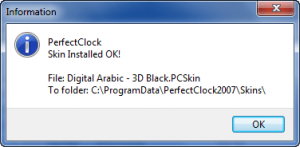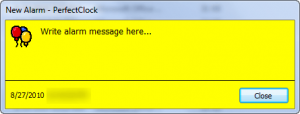{rw_text}Software reviewed in this article:
Version reviewed:
v4.5.1 (Build 12)
Software description as per the developer:
PerfectClock is a skinnable, flexible, fast and highly customizable program displaying an unlimited number of World-Time clocks on your desktop.
PerfectClock keeps you in time across as many time zones as you wish. No more wasting your time working out the local time anywhere in the world – each clock can show any time zone you require.
Download size:
3.4 MB
Supported OS:
Windows 2000/XP/Vista/Win7
Price:
$14.95 (USD)
Ashraf’s note:
PerfectClock comes in two editions: Standard Edition and Professional Edition. I could not find an official list of differences between Standard Edition and Professional Edition, but while testing PerfectClock I learned Wallpaper/Screensaver Clocks are only available in Professional Edition. Oh, and Professional Edition costs an extra $5.
{/rw_text} –>
{rw_good}
- Straightforward and easy to use.
- Users can display as many desktop clocks as they want.
- Each desktop clock can be customized individually, such as set to different timezones.
- Clocks can be customized in looks, size, location, timezone, label, etc.
- Clocks can be temporarily hidden if user does not want to view specific ones.
- Has over 90 stunning clock skins.
- Has the ability to set alarms.
- Doubles as a system tray clock replacement program: Clocks can be used to replace Windows system tray clock.
- Extremely low on computer resources (RAM/CPU).
{/rw_good} –>
{rw_bad}
- Some digital clock skins have poor support for AM/PM signs.
- No way to “snooze” alarms.
- Alarms can only be based off the user’s timezone – not each clock’s individual timezone.
{/rw_bad} –>
{rw_score}
{for=”Ease of Use” value=”9″}Extremely easy to use. There are two annoyances, though: 1) alarms cannot be “snoozed” and 2) alarms can only be based off the user’s timezone – not each clock’s individual timezone.
{/for}
{for=”Performance” value=”9″}Performs extremely well: Clocks are stunning, and PerfectClock is extremely efficient in terms of CPU/RAM usage. There is only one problem: Some digital clocks skins do not properly display the AM/PM.
{/for}
{for=”Usefulness” value=”6″}Although many people may not need multi-clock features, features like system tray clock replacement and low computer resource usage will attract a good number of people to this program. Overall, though, many people probably have no need for it.
{/for}
{for=”Price” value=”7″}Typically I would say any desktop clock program is overpriced if it is more than $5-10. However, the extremely efficient CPU/RAM usage of this program merits the developer an extra $5 in my opinion, so $14.95 is fair.
{/for}
{for=”Final Score” value=”8″}
{/for}
{/rw_score} –>
{rw_verdict}[tupr]
{/rw_verdict} –>
PerfectClock is a desktop clock program that allows users to have clock widgets. Yes, I said widgets because PerfectClock allows users to display as many clocks as they want, hence multiple widgets. Interestingly enough, PerfectClock is not just a desktop clock program – it is also a system tray clock replacement program (more information on this later in the review).
When users first run PerfectClock, one clock is automatically created and displayed for you:
(By default this clock is set to your current timezone but you can change the timezone.)
Right-click on the clock gives users access to PerfectClock’s menu (the menu is also accessible by right-click PerfectClock’s system tray icon):
(Wallpaper/Screensaver clocks are not available in Standard Edition so “Wallpaper Clock Options…” and “Configure Screensaver…” options are useless. Personally I always find it annoying when developer’s leave teasers in programs to try to get users to buy more expensive editions but I am using the trial version of PerfectClock so I don’t know if these options are in the menu of Standard Edition or only displayed for me in the trial version.)
Via this menu users can interact with all of PerfectClock’s features:
- “PerfectClock Options”:
“PerfectClock Options” are the general housekeeping options for the whole program, that include things like automatically running PerfectClock on Windows boot, automatically checking for updates, automatic time synchronization, etc.
- “Date/Time Properties”:
“Date/Time Properties” is not actually a feature of PerfectClock. Rather, it is a shortcut to Windows’ date and time settings.
- “Clock List”:
“Clock List” is the menu where you manage all the clocks you have created with PerfectClock. From here you can add/remove clocks, and customize the settings (via “Properties” and via the checkboxes) of each clock individually,
- “Add New Clock” allows you to add a new desktop clock (this is the same thing as “Add” from “Clock List”). When adding a new clock, users can do things like select a skin, change transparency, set the timezone, add a label, add a clock reflection, and even customize the settings of the skin:
- “Alarm Options” allows users to add/delete/edit alarms:
When add/editing alarms, users can perform all the basics associated with alarms such as set the name, set the time, set the date, set it to occur (if applicable), etc.:
Take note you can chose to display a message and/or play a sound. If you do decide to play a sound, you have to first load a sound file (one is not loaded by default) but don’t worry if you don’t have any alarm sound files – PerfectClock comes with alarm sound files… you simply have to load them.
- “Alarms Enabled” is a quick enable/disable feature to enable/disable alarms.
- “Place in System Tray” is probably one of my favorite features of PerfectClock. It allows users to replace the default Windows clock with a clock from PerfectClock:
Both digital and analog clocks can be placed in the system tray, but honestly analog clocks are so small they are pretty much useless there:
You are also allowed to place multiple clocks in the system tray at one time, but I honestly don’t see the point of doing that.
Any clocks placed in the system tray follow the normal clock properties. For example, if you want to show AM/PM on your digital clock in the system tray, you need to enable AM/PM from the clock properties (and make sure you pick an AM/PM friendly clock skin because not all digital clock skins excel at showing AM/PM).
If at any time you want to remove the clock from the system tray, right-click the clock and uncheck “Place in System Tray”.
- “Visible” enables/disables the clock. When “Visible” is checked the clock will be displayed; when “Visible” is not checked, the clock will not be displayed. You can re-enable disabled clocks from the previously discussed “Clock List”.
- “Stay On Top” makes the clock stay on top of all windows when checked.
- “Click Through” makes the clock unclickable. If you enable this option (when it is checked it is enabled), you will no longer be able to right-click on the clock, so when you want to disable it you need to access “Clock List” via right-click on PerfectClock’s system tray icon.
- “Grouped” allows you to group together visible clocks. When grouped together, all clocks move together when (i.e. when you move one clock the other ones move too, keeping the same relative distance between each other). To place clocks in a group, right-click each one and check “Grouped”; all visible clocks with “Grouped” checked are placed in the group. To ungroup a clock, uncheck “Grouped”. (There can only be one group.)
- “Locked” locks the clock in place.
- “Clock Properties” allows you to access the clock properties. Clock properties are the same settings you customize when you add a new clock:
Each clock you have displayed can be customized individually via properties.
- “About” gives you about information about PerfectClock, such as version number.
- “Close PerfectClock” closes PerfectClock.
To move around desktop clocks, you need to left click (hold the click) and drag them around to where you want; you may also left-click once and then use the arrow key to move them. To resize clocks you need to left click once and either use the mouse scroll wheel or the +/- buttons to resize.
By default PerfectClock only comes with a handful of skins. You can, however, download 90+ skins from the developer’s website (for free). Installing a skin once it has been downloaded is as simple as double-clicking the file and running it – the skin installs by itself and after you get a confirmation message…
…the skin is selectable via clock properties.
All that said, though, probably the most impressive aspect to PerfectClock is how efficient it is with CPU/RAM usage. Unlike other desktop clock programs that use a lot of RAM, PerfectClock uses between 500 KB-3 MB of RAM and typically (75% of the time) RAM usage stays under 1 MB. Yes, this is under 1 MB of RAM usage while you have desktop clocks displayed; but do note each additional clock adds about 100 KB of additional RAM usage, on average. And this RAM usage is not even taking advantage of the “Memory Saving Mode” (see “PerfectClock Options”) because the clocks I have displayed use the seconds hand. Terrific efficiency!
CPU usage is also very low, typically 1% CPU usage for me while the desktop clocks are displayed (CPU usage, of course, spikes to the upper single digits when you are customizing program/clock settings, but they are only temporary spikes). And I found even with “Post-processing” – a feature that the developer warns will cause more CPU usage – I found CPU usage still to be fairly low, at 2% typically while the desktop clocks are displayed. Excellent!
As we all know by now, no program is perfect, and no PerfectClock is no exception. Here are the areas where I found PerfectClock can be improved upon:
- PerfectClock has no ability to “snooze” alarms. You can only close alarms:
- PerfectClock does not allow users to set based off different timezones – all alarms are based off the user’s timezone. I feel the idea of having the ability to have clocks that show different timezones is convenience: Users don’t have to manually lookup or convert time in their head when they need to know the time in another timezone. Similarly, having the ability to set alarms based off different timezones would be a great convenience instead of forcing the user to calculate what time the alarm will be in the user’s timezone and creating it accordingly. Not a showstopper by any means, but the ability to do this would be extremely useful.
- Some of the digital clock skins do not support AM/PM signs in a very good manner (some don’t even support it at all):
You can customize where the AM/PM signs are and how they look, but without proper support of the AM/PM signs built into a skin, the AM/PM signs can look quirky. It isn’t so bad when the clocks are showing on the desktop, but it gets bad when the clocks are shown in the system tray:
I had to go in and resize the AM/PM sign because originally it was so small you couldn’t read it. However, resizing the AM/PM sign makes the clock smaller.
AM/PM is a setting that is unique to specific skins; so if you find this AM/PM thing to be a problem, you can use other skins that better support the sign. For example:
It still isn’t perfect – because now the AM/PM sign is kind of small – but it is an improvement over the others.
As I said, the AM/PM issue is skin related as opposed to a fundamental problem with the program, but I do hope the developer finds some way to address this issue. Until the developer finds a fix for the issue, you can always make digital clocks to be in 24-hour format (if the skin supports it – most/all digital clock skins do).
This review was conducted on a laptop running Windows 7 Professional 32-bit. The specs of the laptop are as follows: 3GB of RAM, a Radeon HD 2600 512MB graphics card, and an Intel T8300 2.4GHz Core 2 Duo processor.
{rw_freea}
All of the following are desktop clock programs:
…and many more mentioned by phoenix_rising in the forums.
{/rw_freea} –>
{rw_verdict2}I am truly impressed by PerfectClock. It isn’t really the features such as skins, ability to add multiple clocks, etc. that impress me; those features are basic requirements for any desktop clock program and any desktop clock program that does not have them is not worth looking at. Rather, the system tray clock replacement feature and extremely low CPU/RAM usage are what make this program shine. I give PerfectClock two thumbs up and recommend it to anyone that needs or wants it!
{/rw_verdict2} –>

 Email article
Email article