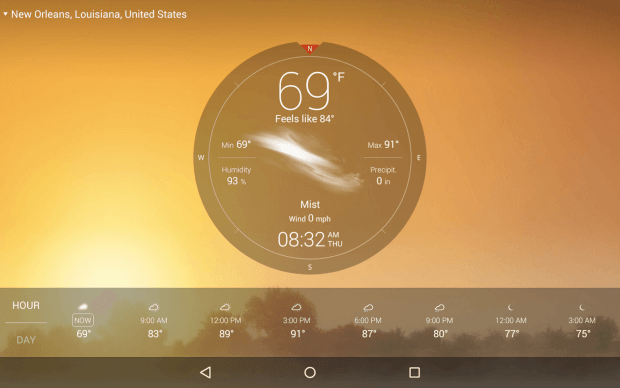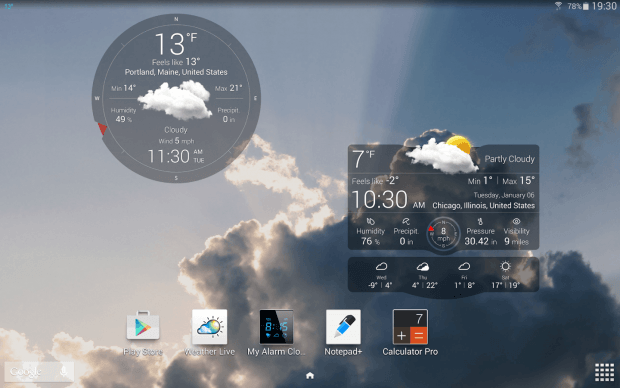Some Android phones and tablets already have built-in weather apps and widgets. The thing is what if your Android device doesn’t have one or what if your current weather app doesn’t totally suit your taste? What if you want a more detailed weather app that’s not only visually appealing but can also display live weather backgrounds and up-to-date weather forecasts for multiple cities or states? If that’s what you want, then you better not miss trying out this app called “Weather Live with Widgets”.
How to show weather forecasts for multiple locations in Android
Weather Live with Widgets is a free app for Android but you can also choose to upgrade to its paid version. With this app, you can easily display weather forecasts for different cities or states. To do so, you simply need to follow the steps listed below:
- On your Android phone or tablet, install the Weather Live with Widgets app.
- Once successfully installed, the app gives you two options – to get the latest weather updates through the app itself or through its home screen widgets.
- If you choose the first option, which is to get the latest weather updates through the app’s main interface, you just need to open the Weather Live app and configure it. You’ll immediately see the weather forecast for your city or state.
- To view the forecast for a different city, you need to configure the app first. Just tap the location at the top-left portion of the app screen and then on the list of locations, tap the plus icon. Enter the location that you want and you’re done.
- Now, go back to the app’s main screen and just swipe right or left to view the forecast for the city or state that you want.
- If you choose to get the weather updates via widgets, you’re free to add multiple widgets to your home screen. For every widget, you can set a different city or state. That way, you can easily monitor the weather of different cities or locations at the same time.
- To add the Weather Live widget, just long-press on any empty area of your Android home screen and then on the home screen menu, select “Widgets”. Go to the “Downloaded” tab and scroll the list. Find and select the widget that you want for Weather Live and then drag it to your home screen. Configure the widget to your liking and that’s it.
- Since Weather Live is a detailed weather app, you can easily find out the time, date, temperature, humidity, precipitation, pressure, visibility, sunrise, sunset, moonrise, moonset, wind chill, dew point, wind direction and speed, etc. for a specific city or state. You can even configure the app to show a 7-day or 24-hour weather forecast.

 Email article
Email article