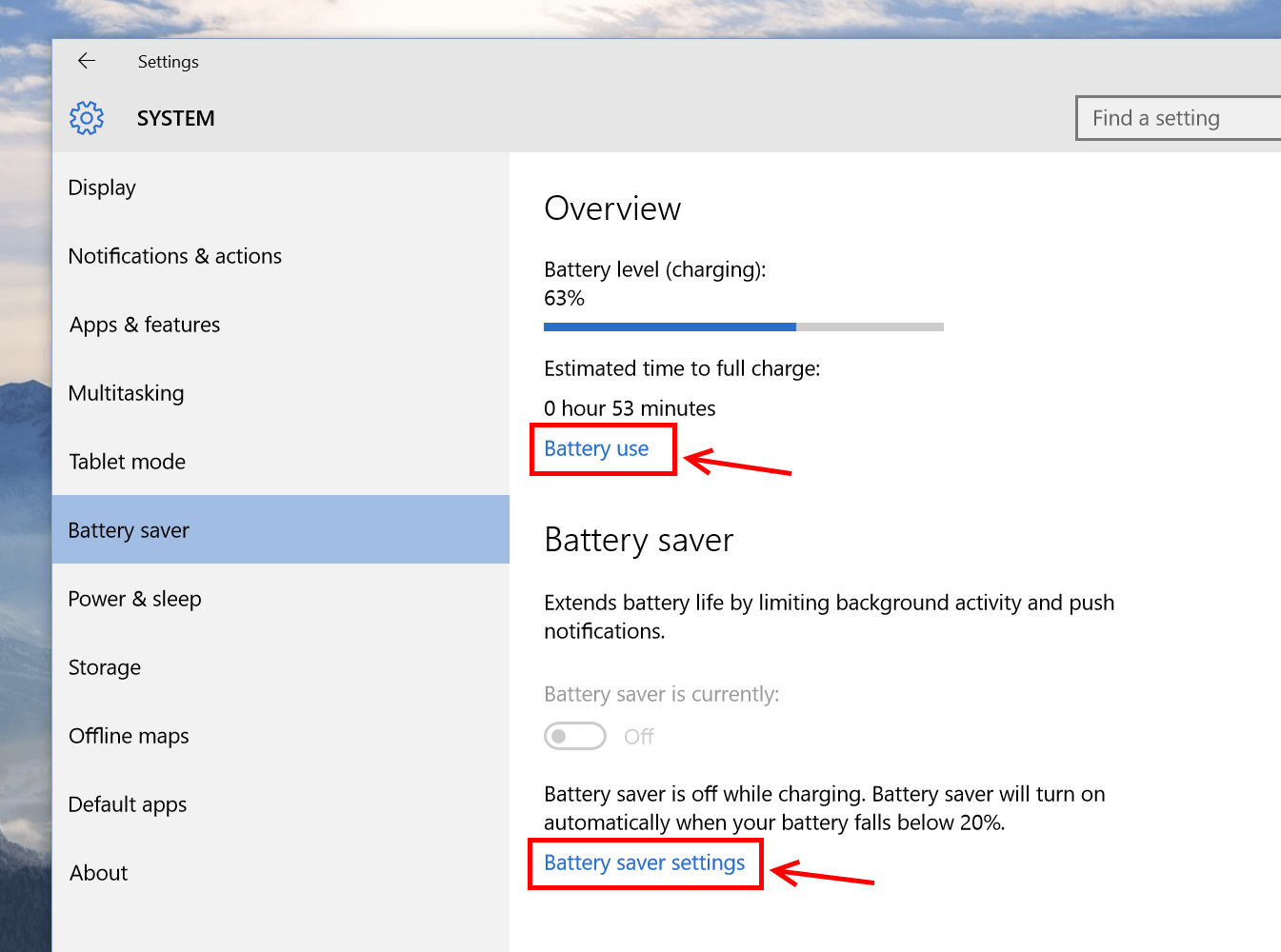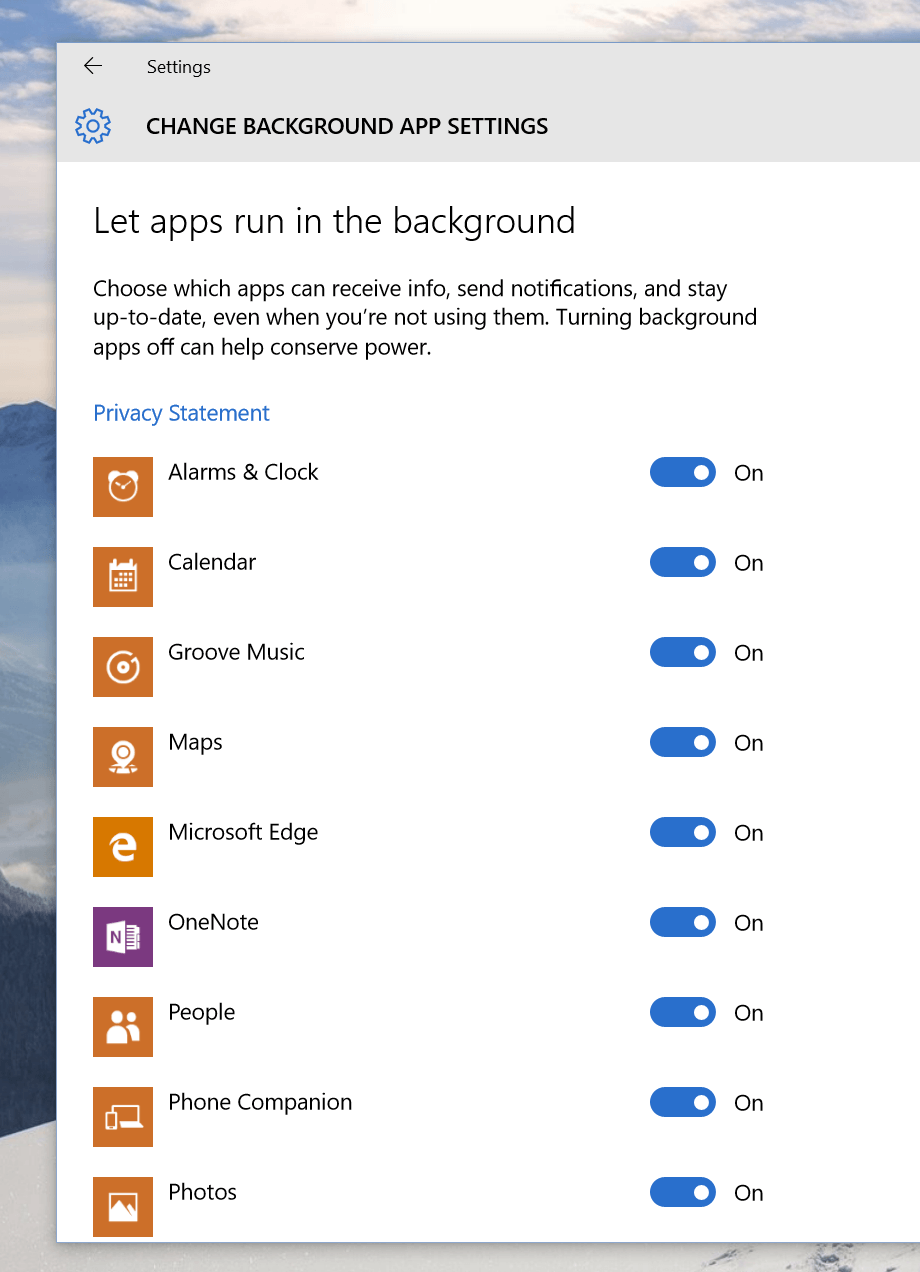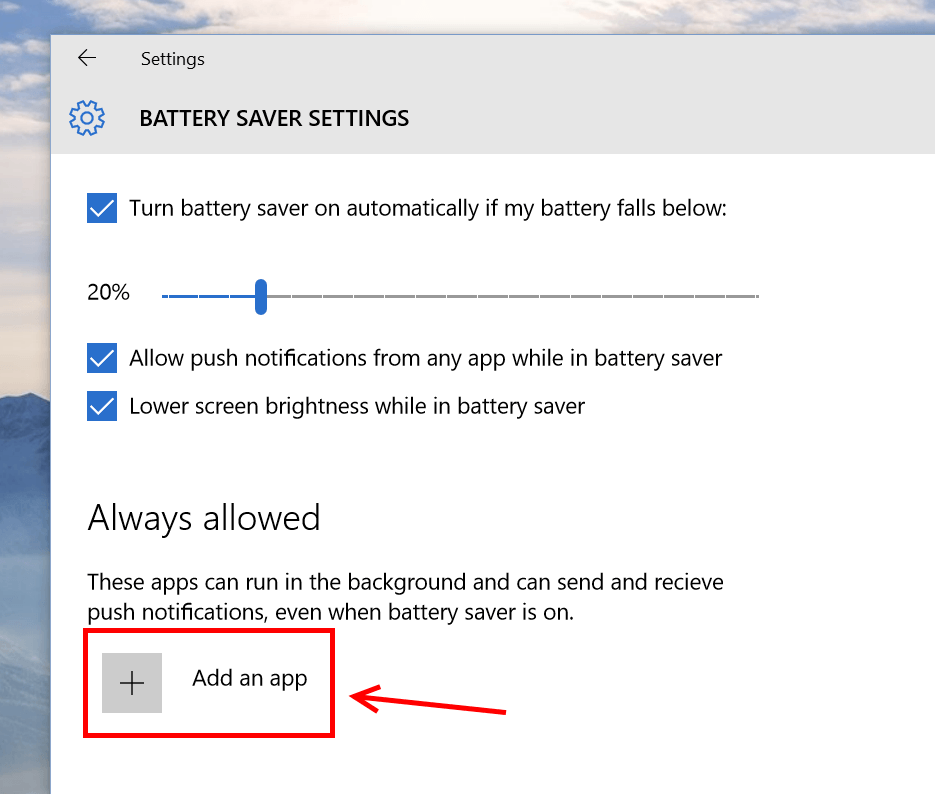Universal Apps is one of the most important strategies for Microsoft in Windows 10. Compared to traditional desktop programs, there are many pros and cons. One different point is that Universal Apps have abilities to run and send/receive push notifications in the background, even with Connected Standby devices. In other words, they’re just like apps on smartphone and tablet. With these apps running in the background, it’s always a good idea to manage them so you can maximize your battery life.
How to manage background apps in Windows 10
In Windows 10, managing background apps is easy. You can prevent any app from running in the background or set it to always run even if Battery Saver is on.
First off, you need to open Battery settings by typing “Battery” into the search bar on the Taskbar and choose the result “Battery Saver.” In Settings window, click the link “Battery use.”
Then you’ll see the list of apps and programs that has been consuming the battery. To manage background apps, you simply tap “Change background app settings.”
Afterwards, you’re presented with a list of installed apps that can run in the background. To prevent a app from running in the background, you just need to switch its toggle to the off position.
How to always allow background apps
You may notice that I mentioned Battery Saver above. It’s a new feature in Windows 10 that suspends most of the background apps when the battery reaches a set percentage (20% is the default). However, you’re allowed to select a specific app to override this feature. That means the app will run and consume power normally in the background regardless the state of Battery Saver.
To always allow an app to run in the background, the easy way is to add it to an exclusion list. So first, you need to have the Battery setting window opened. Then select the link “Battery saver settings.” In the next pane, you can see a section called “Always allowed.” It’s the Battery Saver’s exclusion list. Just tap the big plus icon “Add an app” to add any app you want to always run in the background.
You’re done!

 Email article
Email article