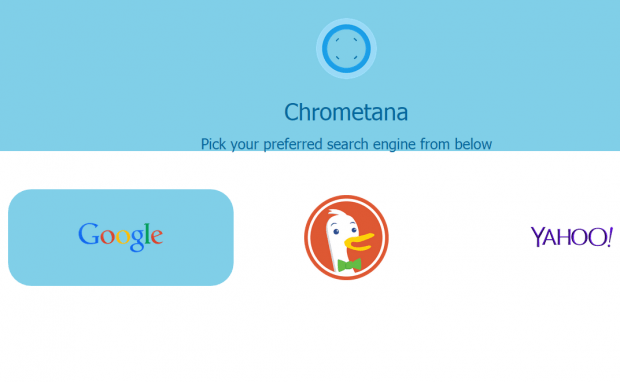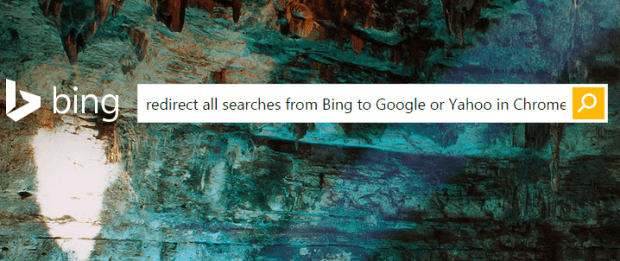In another post, we discussed a simple method to automatically redirect Bing searches to Google. However, it’s meant for Firefox so what if you’re using Chrome? Is there also a way to redirect all Bing searches to Google, Yahoo or DuckDuckGo? Well, fortunately, there is. Also, this is a good way to redirect your Cortana searches from Bing to Google. Anyways, if you want to know how, better read the rest of this post.
How to redirect all Bing searches to a custom search engine (ex. Google, Yahoo) in Chrome
- Open your Chrome web browser.
- Next, download and install the “Chrometana” extension for Chrome.
- After installing Chrometana, it will automatically open a new tab where you’ll be asked to select your preferred search engine. Out of the three search engines, select whether you want to redirect all Bing searches to Google, Yahoo or DuckDuckGo. For now, choose “Google”.
- Once your new search engine preference has been saved, simply do a search via Bing.com and that’s it. You can immediately notice the change. Instead of displaying results from Bing, you will get the results from Google Search.
- Now, if you’re using Cortana for Windows 10, simply do a voice search and make sure to set Chrome as your default web browser. So instead of using Bing to display search results, it will use Google Search.
- So that’s basically it. Just update your search engine preference for Chrometana if ever you want to display search results from Yahoo or DuckDuckGo. You may do this by going to the Chrome Menu > More Tools > Extensions. Click the “Options” link for Chrometana and you’re done.
- If you no longer want to redirect your Bing search results, simply disable or uninstall the extension from your Chrome browser.
It’s that simple.

 Email article
Email article