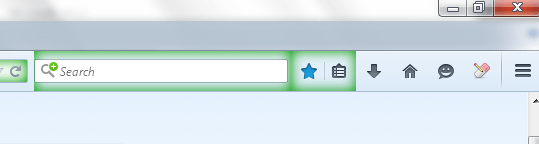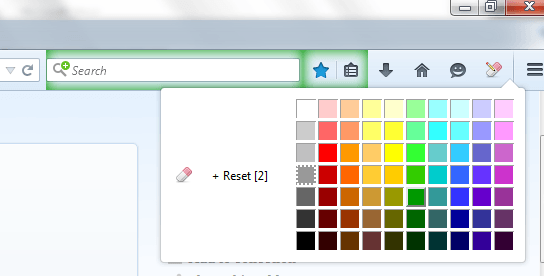When switched to full screen, the rest of the elements on your Firefox user interface will be automatically hidden. This includes the address bar, search bar as well as the icons on the toolbar. The thing is what if you also want the option to hide these elements without switching your Firefox browser to full screen? Well, if that’s what you want, then here are the steps as to how it can be done.
How to quickly hide address bar, search bar and other user interface elements in Firefox
- Open your Firefox web browser.
- Next, click this link to go to the “UI Eraser” Firefox add-on page.
- Once you’re on the said page, click the green “Add to Firefox” button to install the said add-on to your web browser.
- Once successfully installed, UI Eraser will automatically add its eraser icon to your browser’s toolbar.
- To remove or hide some user interface elements like the search bar and address bar, switch to “Edit Mode” by clicking the eraser icon.
- While on edit mode, hover your mouse cursor over the elements or icons that you wish to hide.
- When you hover on a certain element, a popup message will appear. Just click the (-) symbol on the popup and the said element will be highlighted in green. Just repeat this step to highlight every element that you wish to hide.
- After doing the step above, simply click the eraser icon again to switch back to normal mode.
- When in normal mode, you can immediately notice the changes on your Firefox browser’s UI. As expected, all of the elements that you’ve selected will no longer be visible.
- To restore all hidden elements, switch to “Edit Mode” and then right-click on the eraser icon. On the popup that appears, select “+ Reset [ ]” and all of the elements that you’ve hidden will be instantly restored. Once again, click the eraser icon to return to normal mode.
It’s that simple.

 Email article
Email article