If you haven’t seen recent movies like Ex Machina to remind you how close we are to having artificial intelligence surrounding us in the near future, getting a dose of the new Cortana personal assistant within Windows 10 might serve as an excellent introductory lesson. Not too dissimilar to Apple’s Siri, Cortana is a voice assistant that Microsoft developers have programmed to be there for most of your common queries.
While Siri has been around since 2011, it wasn’t until recently that a new Apple patent outlined the ideas of getting Siri to work from a desktop environment. When looking at it from that perspective, Microsoft’s quick to set up their own voice assistant in Cortana, considering they were years behind in mobile technology. The desktop has always been where Microsoft thrives, though, so we are expecting great things from Cortana.
Even though most geeks out there running the new Windows 10 operating system cannot wait to give her a trial run, it’s important to realize not everyone is warming to the idea. It’s likely for that reason Microsoft has made Cortana as an opt-in feature and not something that’s in your face automatically. Today I’ll show you everything you need to know to setup Cortana successfully and have her up and running on your machine.
HOW TO SETUP CORTANA IN WINDOWS 10
Start by clicking the Search field. Now click the Next button to the bottom right of the display.
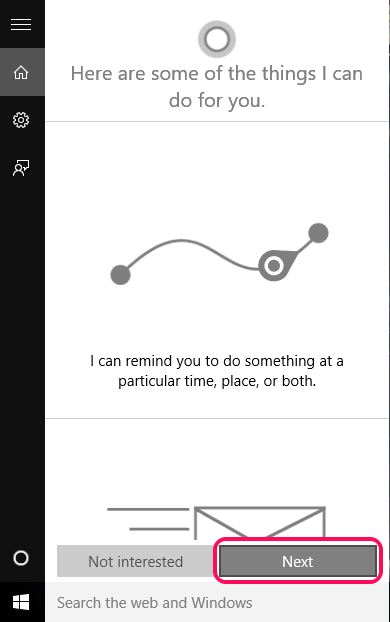
Click Yes from the bottom on the next screen.
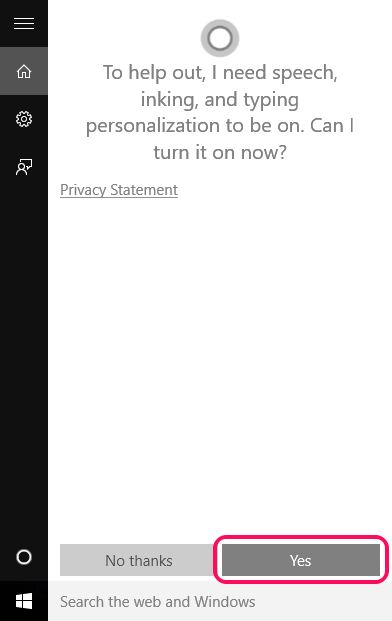
Click I Agree and agree with the terms and conditions. You should always have a read of the Privacy Policies to make sure there’s nothing you strongly Oppose. That said, you won’t use Cortana without agreeing to the terms.
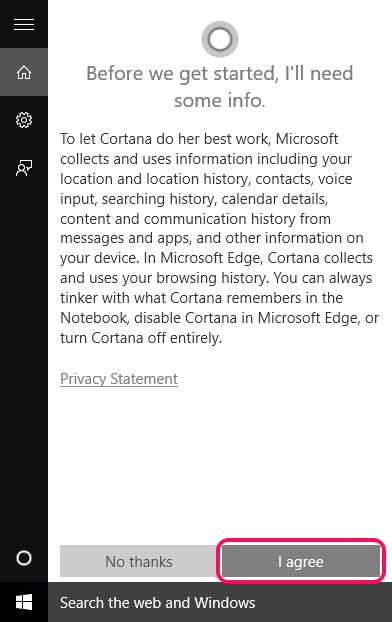
Tell Cortana your name or give her the name you would like her to call you. Click the Next button to move on from here.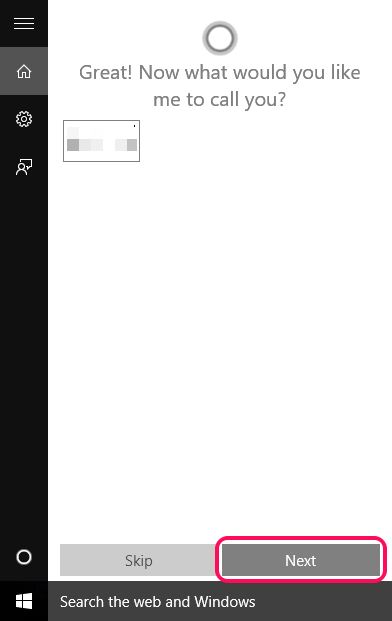
Click the Settings from the bottom right side of the display. We recommend enabling Location Services for a better Cortana experience.
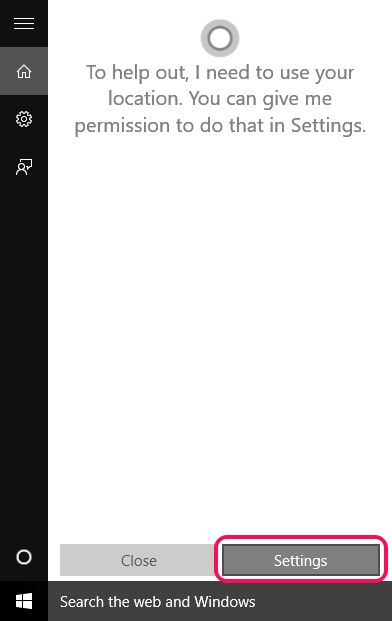
Log in to your Microsoft account. Now that you are logged into your MS account, you can start using Cortana like the screenshot below.
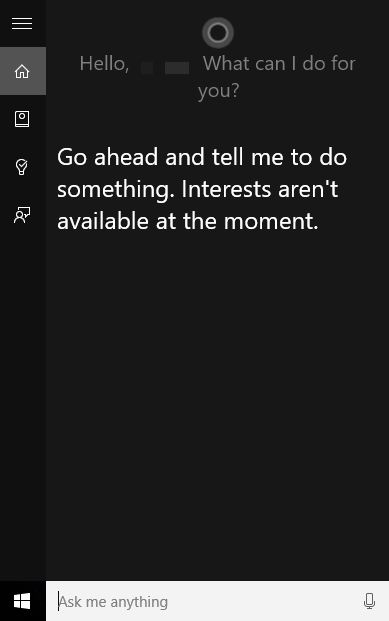
Click the menu on the left if you wish to enable or disable any categories for a better personal experience.
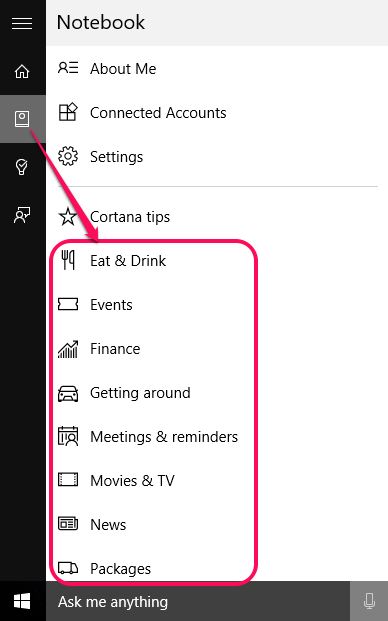

 Email article
Email article



