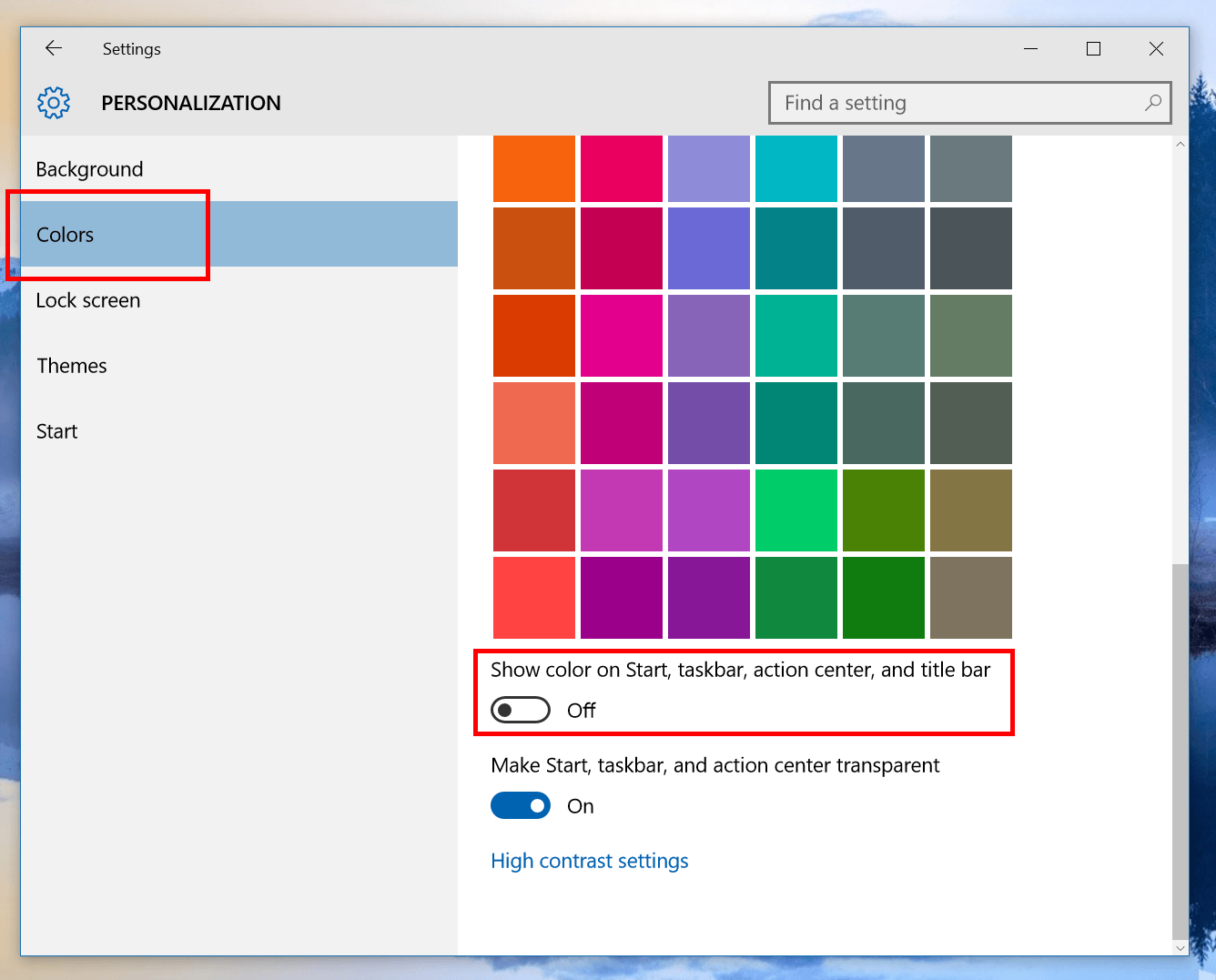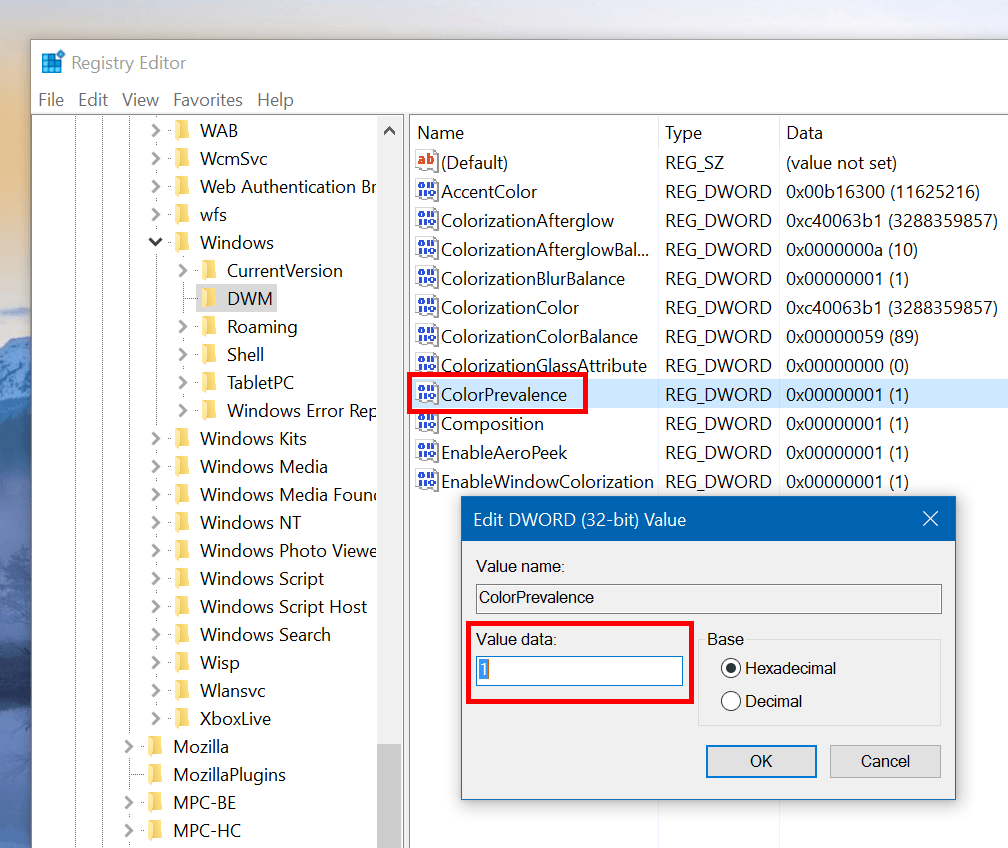When Windows 10 initially launched last summer, it was buggy and lacked some demanded features. Even customization was somewhat limited. Everything looked bright and really flat thanks to the all-white window frame. You just couldn’t change the title bar color via Settings. However, there was a Registry trick to archive this. Listening to customer, in November (2015) update, Microsoft included a setting to turn on color for title bar.
It’s great until you notice the color also applies to Start Menu, Taskbar and Action Center. In this post, I’ll show you how to get colored title bar without getting your Start Menu and Taskbar filled with color too.
Change the title bar color but not the Start Menu and Taskbar color in Windows 10
This trick involves editing the Registry so make sure you have backed it up before proceeding.
- Right click at your desktop and select Personalize
- On the left, select Colors.
- Then make sure you turn off “Show color on Start, taskbar, action center, and title bar”
- Type “regedit” into the search box on Taskbar and run it
- Navigate to the following key:
HKEY_CURRENT_USER\SOFTWARE\Microsoft\Windows\DWM
- Once you in the key, on the right, double click value ColorPrevalence and change its value to 1
- Hit OK and that’s it!
The change applied immediately so you don’t have to restart your device. You can change any color you like via the Colors setting. However, remember not to turn on “Show color on Start, taskbar, action center, and title bar” or you’ll make the registry value reset. If you do that, just change its value to 1 again and you’ll get title bar color only.

 Email article
Email article