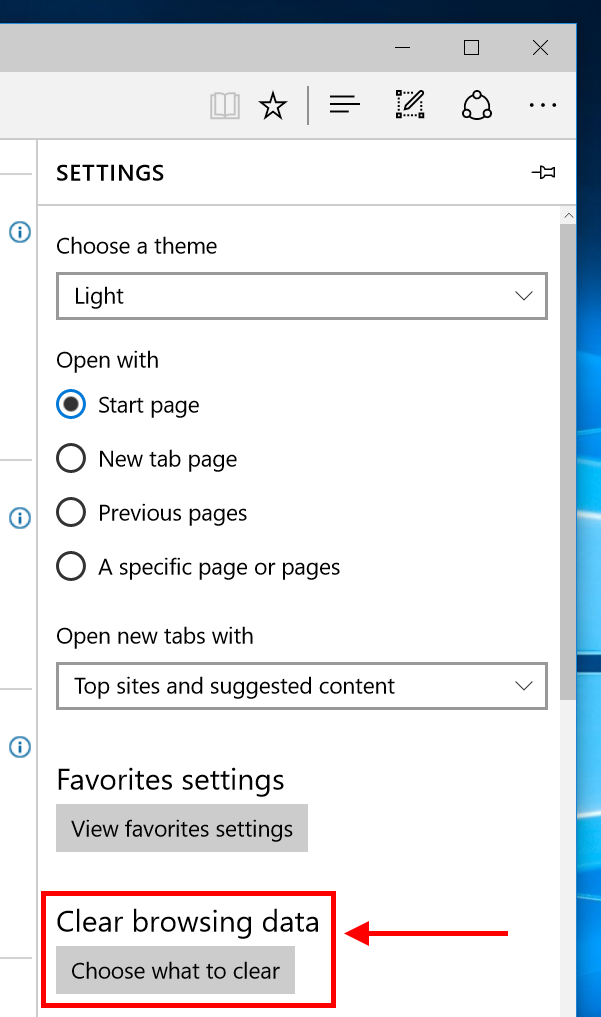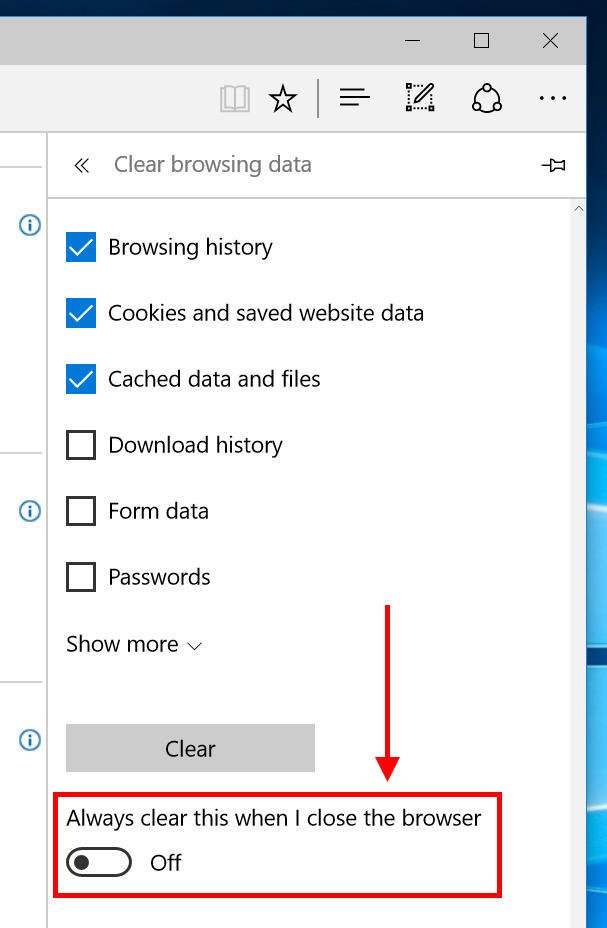In the previous post, I showed you how to stop Microsoft Edge from downloading file automatically. It’s one of the new features included in the new build 14257 of Windows 10. The other new feature is the ability to clear browsing data (history, cookies, etc.) when you close the browser. This is a very basic function in web browser, even Internet Explorer has it for years. It’s good to see Microsoft is packing more things like these into Edge to make it a sustainable browser.
In Edge, you can clear out almost everything in your browsing session. Those are history, cookies, temporary files, download history and many more. Here’s how to do it.
- Open Edge and click the ellipsis button then select “Settings”
- In the Settings pane, click “Choose what to clear” under “Clear browsing data”
- You will see a list of things you can clear. You can click “Show more” option to select more advanced fields.
- If you want to clear what you have checked off right away, click “Clear” button and wait for it for a few seconds
- Finally, the switch “Always clear this when I close the browser” will clear everything you choose any time you close Edge. This way you always have a fresh browser whenever you start using it.
And that’s all!

 Email article
Email article