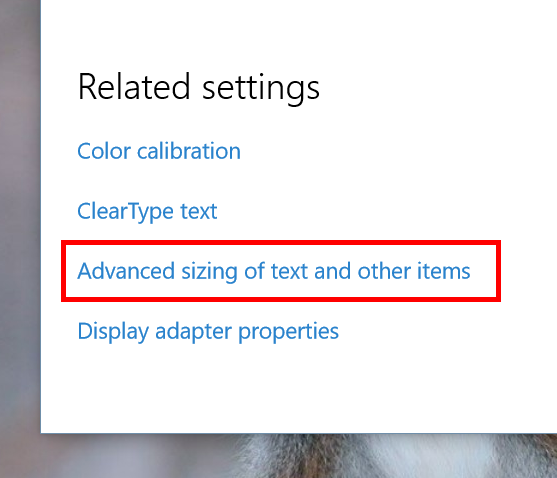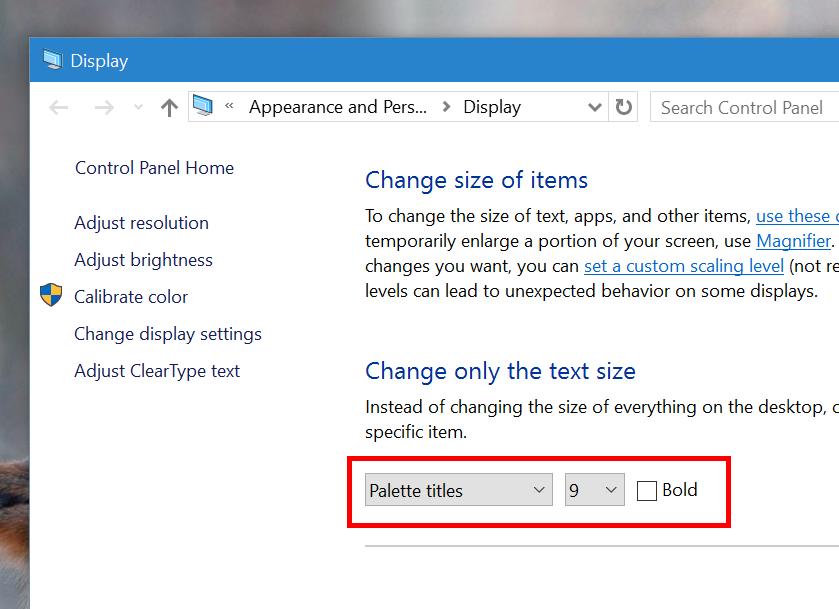Making text larger is probably one of the oldest features of the Windows OS. You can change the text size of individual element such as the title bar, menu, and message box. In Windows 7 and later, Microsoft add another setting to scale the entire desktop. This is a great thing if you have a high DPI screen because it would make everything readable and larger on your screen. In this post, I’ll show you how to change the scale of your display and how to change the text size only in Windows 10.
How to change display scale
Changing display scale will not only change the text size but it will enlarge or reduce the size of every element in Windows like icon, the Taskbar, Start Menu, buttons, etc. Here’s how you do it.
- Open Settings app and select System category
- Choose Display on the right pane
- In the main pane, you’ll see the option to change your display scale right away. Just slide the scale to change its value
- Finally, it’s best to log out and log back in for the change to take effect
How to change text size only
If you think the scaling above is overkill and you just like to change text size only, it’s easy to do so.
- Open Settings app and select System category
- Choose Display on the right pane
- In the main pane, click the link “Advanced display settings” at the bottom
- Then click the link “Advanced sizing of text and other times” in the next page
- Now you’re in Control Panel window, what you need to do is to select the element in the box then choose the text size for it
And that’s it!

 Email article
Email article