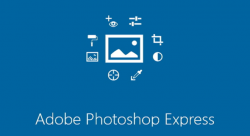 Have you ever thought about creating animated GIF using Adobe Photoshop? Are you someone who is fascinated with the world of animation, but do not know how to create an animated GIF? Then do not worry. After going through the tips given below, you will know how to create animated GIF using Adobe Photoshop.
Have you ever thought about creating animated GIF using Adobe Photoshop? Are you someone who is fascinated with the world of animation, but do not know how to create an animated GIF? Then do not worry. After going through the tips given below, you will know how to create animated GIF using Adobe Photoshop.
What is Animated GIF?
Animated GIF contains a number of images/frames in a single file. These frames are arranged in a specific order so that they can create an animation effect. To create animated GIF using Adobe Photoshop is not that complicated. Animated GIFs are used mainly for the web and it is easy to create animated GIF using Adobe Photoshop.
Adobe Photoshop – Introduction
Adobe Photoshop is an image editing software developed by Adobe Systems. Adobe Photoshop software is considered a pioneer in image editing software. Using this software, users can edit an image, crop, resize and correct color. It is the most commonly used software in photo editing.
By following the steps given below a user can easily create animated GIF using Adobe Photoshop.
- Design the Animation: First step to create animated GIF using Adobe Photoshop is to design the animation that the user wishes to create. Open the latest version of Adobe Photoshop that is installed in the computer. Now go to File menu, click on Scripts then select Load Files into Stack option. Now select the image for making an animated GIF. Image will open with stills rendered as individual layers in a single image. The user should arrange the frames in chronological ascending order.
- Sequencing the layers: After arranging the layers correctly, the user needs to sequence the layers. By going to Timeline window, the user can select the option “Create Frame Animation.” Photoshop creates one frame each for the layers that are visible. The user has the option to create duplicate frames. The new frame created will be identical to the previous frame as the content of the frame is determined by layer visibility. The user can now keep adding frames till animation is completed. The user also has the provision to hide a layer that he does not wish to see in the frames that were just created.
- Adding transitions between frames: The user can add transitions between frames, which are commonly known as tweening. Select the frame that you want to fade, and then click on the tween button. In the dialog box that opens up, the user can mention which frame to tween and details about how many frames to include, and then click on OK.
- Adding time delay: Using the frame delay, the user can mention how long each frame should be visible. Time is given in seconds.
- Looping option: After adding time delay, the user needs to mention the looping option. It is the number of times the animation needs to loop.
- Play: Playing the animation you just created is the last step. After reviewing the animation, choose the option Optimize Animation. Select both the options and press OK. Now click on Save As to save the details.
- Export the File: By going to the File menu, the user can select the option Save for web. After choosing GIF from the format menu, click on the save button. Your GIF animation is ready.
Conclusion
By following the steps mentioned above, it is easy to create animated GIF using Photoshop.

 Email article
Email article



