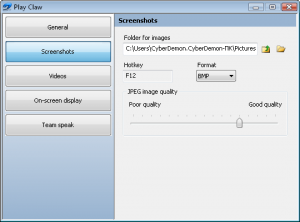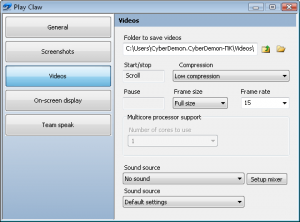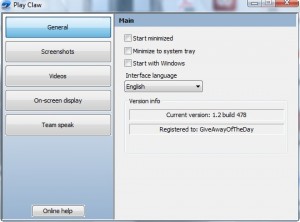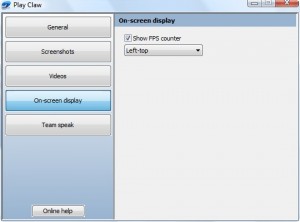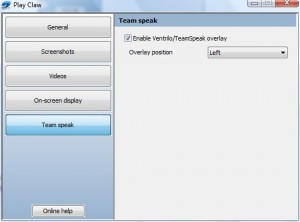{rw_text}Giveaway of the day for Fubruary 21, 2009 is:
Version Reviewed:
1.2 Build 478
Software description as per GOTD:
Take still and video snapshots of 3D games without sacrificing performance. PlayClaw operates completely in background and makes full use of your CPU’s multi-core abilities to record quality action videos of your 3D games without affecting the gameplay or reducing frame rate. Real-time chats could never been easier! The tool supports Teamspeak & Ventrilo overlays, displaying nicknames of who’s speaking right over the game.
Ashraf’s Note:
Don’t believe everything you read from giveawayoftheday.com’s comment section. Today Ronald B. in his comment #4, posted “In my 2-3 years of using this” in reference to using PlayClaw. This is a total lie/fabrication. Why do I say it is a lie? This is why:
- Do a WHOIS on PlayClaw.com and you will find out the domain was created on Dec 13 2008.
- In an email to me, the developer stated “Our PlayClaw is a relatively fresh tool…”.
- On the developer’s website it states: PlayClaw New release!!!
I put two and two together, and came up with the conclusion that this program has not been around for 2-3 years.
————————-{/rw_text} –>
{rw_good}
- Straightforward and easy to use.
- You can record video or take screenshots.
- Displays your FPS in game.
- Displays who is speaking on Ventrilo/Teamspeak in game.
{/rw_good} –>
{rw_bad}
- Does not support games running DX8 or DX10.
- Does not work with Warcraft III (even while in OpenGL).
- Can’t take screenshots automatically.
- When installed, there is no desktop icon created.
- My brother reported skipped frames and choppiness in game.
{/rw_bad} –>
{rw_score}
{for=”Features as Described” value=”6″}Does not work with games that run DX8 or DX10.
{/for}
{for=”Ease of Use” value=”10″}Easy.
{/for}
{for=”Usefulness” value=”5″}Not everyone is a gamer.
{/for}
{/rw_score} –>
{rw_verdict}[tup]
{/rw_verdict} –>
Registration and installation went fine.
This program is not a video capturing program. It is meant specifically for games; it does not work normally with other windows as far as I can tell.
The program is very simple to understand and since the developer has a really nice “Support” page, I will let him explain it to you himself:
General Program Information
———————————
Screenshots
Use this tab to specify the path to the folder the screenshots will be saved to or to open this folder. By default, PlayClaw saves screenshots to the standard images folder for the current user. Depending on the Windows version and the system language, the name of this folder may vary.
You can choose virtually any available key for making screenshots. Click the hotkey field and press the key you want to use – its name will appear in the field.
PlayClaw can save images in 4 formats: BMP, TGA, JPEG, PNG. The trial version works with BMP only. You can also specify the image quality parameter for JPEG screenshots. The lower the quality, the smaller the output file will be.
Videos
Similarly to the Screenshots tab, the Video tab enables you to specify the location for captured videos. By default, the standard video folder is used.
Two hotkeys are used for capturing videos – the start/stop key and the pause key. You can skip defining the pause button if you don’t need it. The pause key sometimes comes handy for recording a gameplay sequence into a single file. For instance, you start recording the video, capture a certain fragment and then press the pause key. If you need to resume recording after some time, just press the pause key again and PlayClaw will automatically continue recording to the same file by appending new frames to existing ones.
You can adjust the video quality using three parameters: Compression (No compression, Low compression, High compression), Frame size (Full size, Half size), Frame rate (1 to 100).
Here are some recommendations on choosing the optimal settings depending on your computer’s configuration:
- You have a single- or dual-core CPU and a fast hard drive (for instance, Western Digital Raptor or Western Digital VelociRaptor). In this case, you should choose Low compression or No compression. In these modes, the load on your CPU is minimized and the work is mostly done by your HDD.
- You have a multi-core CPU (e.g. Intel Core2Quad) and a regular hard-drive. In this case, it is recommended to use High compression, as PlayClaw will be using your CPU’s capabilities and quad-core processors can easily handle full-screen video capturing with frame rates of 25 and higher.
The bottom line is that you need a fast CPU for the high compression mode and a fast hard drive for low compression or uncompressed capturing. Please note that compressed videos are smaller in size, but their quality is lower as well.
PlayClaw can give you a “hint” about the right choice of the capturing mode. Once video recording has started, you will see a line on the screen that will look like aviFPS xx yy. The first parameter shows the current number of frames per second that have been actually compressed and saved to the hard drive. The second parameter is the number of frames skipped due to insufficient system performance. If the first parameter is close to your target FPS, then this set of options is optimal and you may even try improving them – what if your computer is capable of doing an even better job? However, if the first number is much lower than your target FPS setting and the second one is significantly higher than 0, you should try lowering the video quality settings – for instance, setting the frame size to “half size”, or decreasing the FPS value, or changing the video compression quality.
If you have a multi-core CPU, you will be able to specify the number of cores to be used for video compression. The fewer cores your CPU has, the lower the codec’s performance will be. However, bear in mind that using the highest number of processor cores (extreme mode) may impact the game performance.
PlayClaw allows you to record sound along with video. Just select the sound source and the necessary input. Most often, players want to record the sound they hear from their speakers/headphones. In this case, you should select “Stereo Mixer” or “Mono Mixer” as your input option. Modern sound cards from Creative Labs have a special option called “What U Hear” for this purpose.
———————————
Update: Many people want to know how to do the actual video taking/screenshot capture. It is very simple. While in game just press the hotkeys that you defined for each task (the ones discussed above)!
In addition to what the developer explains above, here some extra screenshots:
General
On-screen display
From this tab you can turn off the FPS counter if you wish for it not to appear while you are playing games. You can also chose where to place it: Left-top, Left-bottom, Right-top, Right-bottom.
Team speak
From here you can turn off the on screen display of who is speaking on ventrilo or team speak. You can also chose where to put it: left or right. If you don’t use vent or teamspeak, this on screen display won’t show so this option is irrelevant to you.
In Game Performance
I was planning on testing this program on Warcraft III TFT (the only game I really ‘play’ now); however PlayClaw does not work in WC3. I contacted the developer and I learned that PlayClaw does not support games that run DX8 or DX10. The developer informed me that only OpenGL and DX9 are supported. It is worth noting that the developer plans DX8 and DX10 support in future versions. I tried running WC3 in OpenGL but PlayClaw still did not work.
Since WC3 was my only game, I had my brother test this program for me on WoW. My brother runs a laptop with a T7200 processor (2.0 ghz dual core), 2GB RAM, and a 8600M GS 256MB graphics card. In comparison to Fraps he said that PlayClaw:
- Took up a lot of computer resources.
- Caused frame skips.
- Was choppy.
He tested both at same settings (30 FPS, etc.)
However, some other people are reporting on GOTD comments section that PlayClaw worked beautifully for them with no major effect on computer resources, frameskips, etc. The actual performance will differ from computer to computer and not having tested this program myself, I cannot make a claim as to if this program causes problems in game or not. I am just telling you what I am told.
Other Grievances
- No desktop icon is created when you install the program. There actually is a desktop icon created. There is an option when installing the program to create a desktop icon. I must have unknowingly unchecked this option both times I installed it. Sorry about that :D
- There is no ability to automatically capture screenshots.
- You can only save videos in AVI format.
Overall
Overall, I give this program a thumbs up mainly because of the support the developer is providing. As a video recording tool, from my experience with it, and the experience I hear from others, this is a hit or miss.
{rw_freea}
Probably the most popular video recording program, Fraps has a free version that is limited to 30 seconds videos and contains a logo.
The free version of Gamecam does not record sound. Also, Gamecam is anal in the sense that the whole control/interface can only be controlled from in game.
Taksi is a utility that allows you to take screenshots and record video clips of your favourite games and other 3D-graphics applications. Inspired by Fraps, Taksi aims to provide an open source alternative to that great tool.
-Developer
Fraps vs Gamecam vs PlayClaw
I had my brother test all of these (bar Taksi) out at the same setting on the same computer with the same game. This is how he ranked them in terms of in game experience while these programs are running:
- Fraps
- Gamecam
- PlayClaw
{/rw_freea} –>
{rw_verdict2}I am giving PlayClaw a thumbs up merely because the developer is providing good support and for a new program, it is on its way. However, I am not recommending this program because it is still in its infant steps. Even if you disregard the fact that some people are reporting a good experience with this software while others are reporting bad experience, this program will only be worthwhile, in my opinion, once the developer adds DX8 and DX10 support. Until then, Fraps is still king, even with the limitations on the free version.
{/rw_verdict2} –>

 Email article
Email article