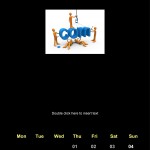{rw_text}Giveaway of the day for November 8, 2008 is Easy Calendar Maker.
[rssless]————————-{/rw_text} –>
{rw_good}
- Can create custom calendars (duh =P).
- Can display monthly, yearly, or month + 3 next month calendars.
- Supports 5 different languages.
- Comes with 5/6 single-month calendar templates.
- Easy but ANNOYING customization.
{/rw_good} –>
{rw_bad}
- Resizing image to fit calendar is a pain.
- No ‘print preview’ before printing a calendar.
- Customization is a pain.
- No templates for 3 month view/yearly view calendars.
- ‘Add text to date box’ does not work in California template.
- No ability to click + drag to move items around.
- Save feature does not seem to work (maybe a Vista thing).
- When saving as image, only .bmp is supported.
{/rw_bad} –>
{rw_score}
{for=”Features as Described” value=”10″}Yes the features are there that they claim.
{/for}
{for=”Ease of Use” value=”7″}How to use the features is pretty self-explanatory. They are as easy to use a clicking a button (literally) but it is annoying to get them to work like you want.
{/for}
{for=”Usefulness” value=”10″}Everyone has someone significant they could surprise with a custom calendar.
{/for}
{/rw_score} –>
Easy Calendar Maker helps you make custom calendars. The irony of this review is that ECM gets an overal total of 9/10 but the program itself is as great as that rating would imply. I may need to rework the rating system…
Back on topic: When you first run the program, you will be prompted to enter a key. Enter in the following information (it is also in your Readme.txt):
[Removed as per request of GOTD administrator. See Readme.txt that came in the .zip file for registration information.]
This program is pretty simple. It comes with 5 (6 if you count the ‘default’ template) pre-customized templates: Mountain Dawn, Kittens, Wilderness, Colorized, California. Each of those templates is only for monthly calendar view. Each template is customizable meaning that if you like how the template looks, but would like to put your own image in place of the one already there, you can. You can also choose the yearly or month + 3 next months view. The pre-customized templates only work for the monthly view though.
Everything you need to customize your calendar is right on the window that opens when you first run the program. On the right side is the ‘calendar preview’ box. It shows you all the changes you are making to your calendar. Apparently the developer thinks that this ‘calendar preview’ box eliminates the need for print preview. That is not so. Anyone that has used a computer before knows that nothing ever prints 100% the same to as how you see it on the screen. Anyway, on the left side is ‘customization menu’ per say. You can:
- Change the month/year you want displayed.
- Change what is in the heading (i.e. you can put ‘<month> <year> I am cool’ in the heading box to display December 2008 I am cool in the heading for December 2008 calendar, if that is the one you are working with).
- Change how the date is displayed on the calender – in the top left/right or bottom left/right.
- Change how big, and what color, is the ‘shaded box’ where the date is displayed.
- Change the font size and color of the text in the calendar.
- Add/remove the horizontal lines, vertical lines and the ‘shaded box’ from the calendar.
- Alter the height/width of the calendar.
- Move the calendar up/down or left/right.
- Add/remove an image in the picture.
- Automatic or manually reize that picture to fit your liking.
- Change what language you want the calendar to be in (English, French, Spanish, Italian, or German)
Now the above list is pretty comprehensive. It is not the lack of features that I have against this program. It is how the features are implemented. The thing is, all the above features are done by clicking the “right and left” arrows that are placed next to each feature. So, for example, if you want to resize your image, you keep clicking the ‘increase width’ arrow until you get it the size you want. And this is the problem I have. Not only is it extremely annoying to keep clicking until you get the right size, but it is slow.
What I think this program needs is the ability to click + drag and move the objects in the calendar and the ability to click + resize. It needs it badly. The ‘push the button to resize’ feature was a dotcom boom era thing. We are in the 21st century now – we like everything quick and easy =).
Also, the autoscale image is kind of iffy. I understand that it is doing what it has to do (resizing the image to fit the full calendar dimensions) but there are more ‘intelligent’ ways of doing this. Instead of just resizing the image and putting it in the top left corner (if you are working with the default template for monthly view) covering up a few dates, they should have made it that the date boxes ‘move around’ the image, like how you can set text to wrap around images in word. Or at least give the option to do that.
There is one good feature that this program has and that is the ability to write in text in the individual boxes in the calendar. The only problem with this feature? If you go over a certain amount of characters the text will go outside the box (10 characters)! Very poor coding. Oh and this feature does not seem to work on the California template.
Here is an example of a calendar I made. All I did was open the program, click on “Change image”, add my image, File -> Print Calendar to image file -> Okay -> Save. I did not mess with dimensions, or resizing or anything – I let the program do whatever was default. When I checked the file, it was 2.4 MB big! To say the least, I had to resize the calendar to make the file smaller. So I repeated the above steps, but I made one small change: File -> Print Calendar to image file -> Change height to 300 -> Okay -> Save. This is the result:
Now please note I tried to save the above calendar. I went to File -> Save Calendar. I named the file and hit ‘save’ – it saved it as a .ea extension. I closed the program and went to open the file. Since .ea extension is a custom Easy Calendar Maker extension, you can imagine my surprise when I was prompted to ‘choose a program to open file’. So I thought, maybe it is a Vista thing. I browsed to where ECM was located, and set the file to open. The file opened. To my surprise, nothing was saved. It was just like I opened a new file with the program. Fail.
Also note that the above calendar is very simple and I did no customization besides add an image. You can change the calendar to make it look different in all the ways I mentioned above.
Free Alternatives:
TKexe is a free program that does what Easy Calendar Maker does – make custom calendars. But, in my opinion, it is a superior program. True, the interface is not as self explanatory, but if you spend 5 minutes to learn this program, you will like it more then Easy Calendar Maker. For reference, I made a the following calendar (all I did was open up TKexe -> Create New File -> Wrote ‘text’ in filename box -> Save -> Next -> Print on Local Printer -> Next -> Next -> Choose ‘black’ template -> Use selected template -> Double clicked the middle image -> Open Image -> Choose my image -> Open -> Okay -> File -> Save Image to File -> Changed type to .jpg -> Save):
Note that the above calendar is very simple and I did no customization except add an image. You can change the calendar to make it look different in the following ways:
- Resize the image by dragging the left/right boxes (once you highlight the image).
- You can move the image, the heading (Jan 2009), the subheading (“Double click here…”), the Days of the week row, and the actual calendar, up or down by click + dragging.
- You can change the font of all the text on the page.
- You can change any text on the page to say whatever you want (i.e. Instead of Mon, you can make it ‘Cool Monday’ or instead of 01 you can make it ’01 is today’) by double clicking on the item and changing its options.
- You can add notations under the dates from the options menu (double click on the date).
- You can change the look, layout, font, etc. of all text on the page (again just double click and go into options).
- And much more.
Before you make your calendar you can:
- Choose if you want a monthly, yearly, weekly, or birthday calendar.
- Choose the size of the page/calendar.
- Choose how many ‘periods’ you want (12 periods would mean January through December).
- Choose from the pre-customized templates.
After you are done with your calendar you can:
- Save it (under File).
- Save it as an image (under File – as .bmp .jpg or .png).
- Save it as a template that you can use later (under Extras).
- Or print (under File) (this program also has no print preview).
To open a save file, you cannot double click it and open. You can to open TKexe first then open the saved calendar unfortunately.
PMnet Verdict: While both programs can help you create a custom calendar and both, in retrospect, are very simple programs, I would recommend TKexe because it is free, has click + drag customization abilities, and has a couple of extra calendar view modes (weekly + birthday).
[/rssless]

 Email article
Email article