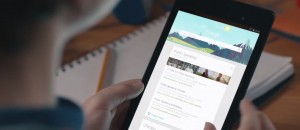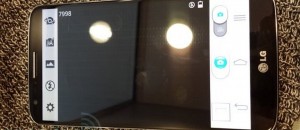Google is rolling out Jelly Bean (Android 4.1.x) to GSM/UMTS Nexus S devices. If you are impatient and don’t want to or cannot wait for Jelly Bean to hit your Nexus S, there is way to manually update/install Jelly Bean (Android 4.1.x) right now. This guide tells you how.
Disclaimer: This guide is intended as a helpful “how to”. Ashraf and dotTech are not responsible for any gain or loss (including but not limited to bricked devices) incurred as a result of following this guide. Manually update Nexus S to Jelly Bean at your own risk.
Before we begin
At this moment Jelly Bean has only been released for the GSM/UMTS version of Nexus S. It has not been released for the CDMA version of Nexus S (i.e. Nexus S 4G on Sprint). If you try to update your CDMA Nexus S to Jelly Bean you will brick it.
Also take note the manual update package is for Nexus S i9020T and i9020A — the T-Mobile USA and AT&T versions of Nexus S. There are unofficial reports that the T-Mobile update works for i9023 (the Super LCD version of Nexus S). If you are a brazen fellow you can attempt to update your i9023 with the T-Mobile Jelly Bean package but be warned: You might get a brick.
Furthermore, you must have an unlocked bootloader to perform this manual update. To unlock your bootloader, do the following:
Note: Unlocking your bootloader will wipe all data on your Nexus S and it may void your warranty. Proceed further at your own risk.
- Make sure Nexus S drivers are installed on your Windows computer.
- Install Fastboot and ADB on your computer, if you haven’t already.
- Shutdown your phone.
- While the Nexus S is turned off hold the Volume Up and Power buttons simultaneously until the Nexus S turns on and is in Fastboot Mode. You will know your device is in Fastboot Mode when it says FASTBOOT MODE in red text at the top. Also the screen will list a bunch of information such as HW VERSION, BOOTLOADER VERSION, BASEBAND VERSION, etc.
- Connect your Nexus S to your computer.
- Open command prompt on your computer and type “fastboot oem unlock” without the quotes.
- Accept the caution on your Nexus S’s screen.
- Let the device work.
- When it is done boot back into Nexus S until you see the home screen.
Finally, this guide uses the i9020T/i9020A manual update package. If you have a i9023 the process is the exact same as the i9020T.
You Might Lose Root
Installing Android updates sometimes leads to loss of root access. This holds true with the Jelly Bean update. You can regain root access by reading’s dotTech’s guide on how to root Nexus S.
Be Sure You Are On Stock
If you have been modding or installing custom ROMs on your phone, you need to ensure you are on stock Android 4.0.4 before attempting to update to Android 4.1.x. (Having a rooted Android 4.0.4 is okay.)
If you are unsure, you can check by tapping the Menu button on your homescreen, going to System settings -> About phone, and looking at the “Android version”. If it says 4.0.4 you are most likely on stock and you can skip to the next section of this guide. If it doesn’t say 4.0.4 then you may or may not be on stock. For this latter situation I suggest you flash stock just to avoid issues. Also if you are unsure if you are on stock you should flash stock anyway to avoid issues.
To flash your Nexus S to stock Ice Cream Sandwich read dotTech’s guide on how to upgrade Nexus S to Ice Cream Sandwich Android 4.0.4.
How To Install Jelly Bean On Nexus S
At the time of this writing Google has released Android 4.1.1 for Nexus S. To install Jelly Bean (Android 4.1.x) on your Nexus S, do the following:
- Make sure Nexus S drivers are installed on your computer.
- Install Fastboot and ADB on your computer, if you haven’t already.
- Download the Nexus S Android 4.1.1 package: i9020T version | i9020A version
- You can download this directly to your phone or to your computer.
- [Optional] Rename the package to “4_1_1_Stock”. Make sure the file is named 4_1_1_Stock.zip— it must be a ZIP file.
- Renaming is optional but it helps keep track of update packages.
- If you downloaded the package on your computer, connect your Nexus S to your computer and transfer the update package to Nexus S’ internal storage.
- [Optional] Make sure the Nexus S is fully charged.
- This step is optional but highly recommended. If your Nexus S runs out of battery during the update you will be short on luck.
- Download custom recovery img on your computer and place it in the same C:\Android folder you placed Fastboot and ADB in.
- Shutdown your phone.
- While the Nexus S is turned off hold the Volume Up and Power buttons simultaneously until the Nexus S turns on and is in Fastboot Mode. You will know your device is in Fastboot Mode when it says FASTBOOT MODE in red text at the top. Also the screen will list a bunch of information such as HW VERSION, BOOTLOADER VERSION, BASEBAND VERSION, etc.
- Connect your Nexus S to your computer.
- Open command prompt on your computer and type “fastboot flash recovery C:\Android\recovery-clockwork-6.0.0.6-crespo.img” without the quotes.
- Wait for it to do its thing.
- Unplug your Nexus S from your computer.
- Now turn off your Nexus S (select “Power Off” from Fastboot Mode screen).
- Hold the Volume Up and Power buttons to boot into Fastboot Mode.
- Scroll to RECOVERY and press the Power button to select it. Your device will reboot into recovery.
- Once your device boots into recovery, at the recovery screen scroll to install zip from sdcard and press the Power button.
- At the next screen scroll to choose zip from sdcard and press the Power button.
- Find the Jelly Bean package file you placed in your Nexus S internal storage. If you renamed the package like I suggested, look for 4_1_1_Stock.zip. If you didn’t rename it, look for 9ZGgDXDi.zip or P2lZDQWb.zip. Once you find it, make sure it is highlighted and press the Power button.
- Confirm you want to do it.
- Let the Nexus S do its thing.
- Once it is done, scroll to ****Go Back**** and press the Power button.
- Next scroll to reboot system now and press the Power button.
- Next you will be prompted to replace stock recovery with custom recovery permanently. I suggest you select No but you can select Yes if you want to do it. Whatever you select, let the device do its thing after which it will reboot.
- Done.
Conclusion
Enjoy Jelly Bean! There are advantages of owning a Nexus device.

 Email article
Email article