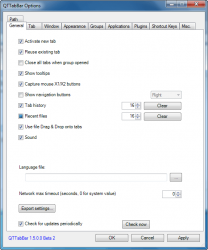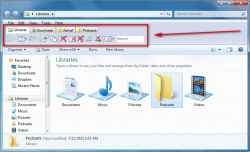 One of the many advantages of third-party file managers for Windows is tabbed browsing. If you don’t want to completely switch from Windows Explorer to a third-party file manager but still want tabbed browsing, now you can get tabbed browsing in Windows Explorer with QTTabbar.
One of the many advantages of third-party file managers for Windows is tabbed browsing. If you don’t want to completely switch from Windows Explorer to a third-party file manager but still want tabbed browsing, now you can get tabbed browsing in Windows Explorer with QTTabbar.
What is it and what does it do
Main Functionality
The functionality of QTTabbar is simple — it adds tab browsing to Windows Explorer, allowing you to open multiple folders/locations/drives inside the same window.
Pros
- Seamlessly integrates tabs into Windows Explorer
- Clicking on a folder with the middle mouse button opens the location in a new tab; alternatively, users can drag + drop folder icons onto the tab bar to open them in a new tab
- Remembers the folders/locations/drives you recently closed, allowing you easy reopen them
- Has an optional button bar which provides quick access to functions such as close current window, close current tab, close all tabs except current tab, copy folder path, and more
- Has a bunch of added functionality such as minimize folders to system tray, modify transparency of open folders, ability to access folder contents without opening folder, and more
Cons
- Tabs are ugly and look out of place
- Many of the settings in the “Options” window are not self-explanatory, and there is no help file to speak of
Discussion
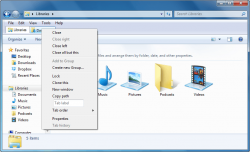 QTTabbar is a program that adds tabbed browsing to Windows Explorer. Whenever you open a folder, location, or drive in Windows Explorer, QTTabbar is automatically activated and shows the tab bar. Opening a folder in a new tab is as easy as clicking on the folder with your middle mouse button or by clicking + dragging the folder icon to the QTTabbar tab bar. Closing a tab can be done by right-clicking the tab and hitting “Close”. or clicking on a tab with your middle mouse button. It is as easy as that.
QTTabbar is a program that adds tabbed browsing to Windows Explorer. Whenever you open a folder, location, or drive in Windows Explorer, QTTabbar is automatically activated and shows the tab bar. Opening a folder in a new tab is as easy as clicking on the folder with your middle mouse button or by clicking + dragging the folder icon to the QTTabbar tab bar. Closing a tab can be done by right-clicking the tab and hitting “Close”. or clicking on a tab with your middle mouse button. It is as easy as that.
QTTabbar has an optional extra “Standard Buttons” bar (it is enabled by default but you can disable it if you think it is just wasting space — turn it off by right-clicking on your menu bar and unchecking “QTTab Standard Buttons”) which provides one-click buttons to allow you to quickly:
- Open current folder in a new window
- Open current folder in a new tab
- Close current tab
- Close current window
- Close all open tabs except current tab
- Close the tab to the left of your current tab
- Close the tab to the right of your current tab
- Reopen tabs you recently closed
- Copy the name or path of a folder
If you like the functionality provided by the “Standard Buttons” bar but won’t want it taking up extra space, you can turn it off and still use most of the same functions by right-clicking tabs.
One of the features I really like about QTTabbar is its ability to create “Groups” out of tabs. Essentially these groups are like bookmarks; you add whatever folders and drives you want to a group, then later you can easily have QTTabbar open all the folders and drives in the group by opening the group. In other words, open multiple locations in one click.
Another feature I like about QTTabbar is it supports hotkeys. A few of the major hotkeys are:
- Ctrl + Tab goes to your next open tab while Ctrl + Shift + Tab cycles to the previous tab
- Ctrl + W closes current tab
- Ctrl + Shift + W closes all tab but current
Yet another feature I like about QTTabbar is it allows users to quickly access the contents of folders without opening the folders themselves. After installing QTTabbar, hover your mouse over a folder and you should see a small blue down arrow appear to the right of the folder icon. Clicking on that arrow pops open a menu that shows you all the contents inside that folder, including subfolders and their content. Not only can you see the content, but you can fully interact with them — open, right-click to rename, delete, etc.
Take note that QTTabbar has an extensive settings window but it is sort of hidden — you need to access it by right-clicking on QTTabbar’s bar and clicking on “Options”. Once you have it open, you can customize much of how QTTabbar behaves including modifying or adding hotkeys, making middle mouse button open folders in new window instead of new tab, and clear tab history. These options are also were you can enable (or disable) the added functionality that comes with QTTabbar, such as the ability to minimize folders to system tray and modify windows transparency.
Conclusion and download link
For anyone looking to experience tabbed browsing in Windows Explorer, look no further than QTTabbar. Sure it doesn’t provide the most beautiful tabs, but it is feature filled and works well. And the features that go above and beyond tabs are, to put it frankly, very useful — particularly the feature that allows you to access folder contents without actually opening the folders.
Price: Free
Version reviewed: v1.5.0.0 Beta 2
Supported OS: Windows, but unknown which versions — I tested on Windows 7
Download size: 840 KB
VirusTotal malware scan results: 1/43
Portability: Is not portable

 Email article
Email article