Presentation is often a key element when it comes to sharing documents or files. The issue is, when you put together a document in a word processor, there is no way of knowing how the person you are sending the document to will view it; depending on what word processor program they have, or what operating system they are on, they may view the document formatting differently than what you intended and thus ruin the presentation.
One way to get around the above-mentioned issue is to share documents or files in PDF format. PDFs helps ensure everyone sees the document or file in the same way, with the same formatting regardless of what program or operating system is used. PDFs have other merits, too. However, PDFs are a pain when it comes to editing.
Not only does one often need to shell out a lot of money to purchase dedicated PDF editors, but editing PDFs is just cumbersome — not even close to the ease of editing, say, a Word file. That is why being able to convert PDF to DOC or RTF is something everyone should be able to do. There are many PDF to Word converters out there, many of them costing a lot of money. However, there is no need to spend a lot of money when it is possible to get excellent PDF to Word (PDF to DOC or RTF) conversion capability in a freeware program.
In that regard, dotTech has looked at many freeware PDF to Word converters, found the best one, and reviewed it for you. Enjoy!
This review is part of our Best Free Windows Software section. Check out more articles on the best free Windows programs from here.
Table of Contents
Best Free PDF to Word Converter
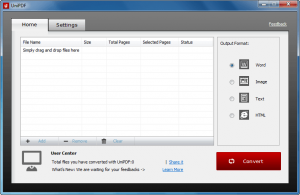 Program Name: UniPDF
Program Name: UniPDF
Developer: UniPDF
Download Size: 4.2 MB
Version Reviewed: v1.0.4
Requires: Windows 2000/XP/Vista/Win7/Win8
Pros
- Has the ability to convert PDF to DOC and PDF to RTF
- In addition to PDF to Word converting capability, can convert PDF to TXT, HTML, JPG, BMP, TIF, PNG, GIF, PCX, and TGA
- Supports regular PDFs and PDFs protected by owner or user password, as long as you know the password
- Supports batch processing (i.e. users can queue up multiple PDFs and UniPDF will convert them one after another)
- Allows users to either convert whole PDFs or designate a range of pages
- Excellent conversion quality — accurately converts images, text, and tables
- Converts fairly quickly
- You don’t need Microsoft Word installed to use UniPDF
Cons
- Overwrites existing files, that are of the same name and extension in the output directory, without prompt
- Might contain bloatware during install, so be watchful
Discussion
Let me tell you a little story.
A couple of months ago I decided to sit down and write a “Best Free PDF to Word Converter for Windows” article. For this article, I planned on featuring AnyBizSoft PDF to Word Converter. Any dotTechie that has been following dotTech for a while knows how much I love AnyBizSoft PDF to Word Converter. However, when I went to grab AnyBizSoft PDF to Word Converter, I found out Wondershare Software (the developer of AnyBizSoft PDF to Word Converter) not only renamed the program to Wondershare PDF to Word Converter but also no longer offered it for free. In my book, I have no issue with developers charging for their programs; after all, everyone has to earn a living so I’m not going to push the “all software should be free” philosophy on anyone. However, a paid program is of no use to me when I want to write about the best free PDF to Word converter.
Thinking “there must be other good free PDF to Word converters”, I went looking for other free programs that did (do) PDF to Word conversions. I wasn’t interested in the online converting websites (for various reasons, including but not limited to security concerns and file size limits) but rather programs you can download and use for free. I found quite a few ones, such as SmartSoft Free PDF to Word Converter, Boxoft PDF to Word, HelloPDF Free PDF to Word Doc Converter, and many more. Unfortunately, all the ones I tested were crap. Sure they did PDF to Word conversions files, but the conversion quality/accuracy was (is) terrible. So, with my hopes shot to hell, I shelved my plans for a “Best Free PDF to Word Converter for Windows” article. Fast forward few months, and I come across UniPDF. And I almost shat my pants.
Ladies and gentlemen, UniPDF is, without question, the best PDF to Word Converter I have ever used. Forget all the free PDF to Word Converters out there — UniPDF even beats paid PDF to Word Converters that I have used, such as NitroPDF 6. Indeed, UniPDF has excellent conversion quality; it is not 100% perfect (no converter is 100% perfect), but generally speaking UniPDF converts images, text, and tables very accurately.
Don’t believe me? Check out the following examples I used to test UniPDF and the converted results:
- Example1 (PDF) | Example2 (PDF) | Example3 (PDF) | Example4 (PDF)
- Example1 (DOC) | Example2 (DOC) | Example3 (DOC) | Example4 (DOC)
- Example1 (RTF) | Example2 (RTF) | Example3 (RTF) | Example4 (RTF)
Example1 is a PDF with text, tables, and images/graphs; Example2 is a PDF with a simple table; Example 3 is a PDF with a complex table; and Example 4 is a 10-page text document with a couple of images.
As you can see, the conversion accuracy isn’t 100% (such as Example2) but, by and large, the conversion results are excellent. Most notable is how UniPDF converts tables as tables, images as images, and text as text (and doesn’t use text boxes).
The best part is you aren’t sacrificing usability for good conversion accuracy; UniPDF is very easy to use — install it and use it, you don’t need to be a rocket scientist. However, there are a few points of clarification that should be mentioned:
- When you try to convert a PDF that is protected with owner or user password, the “Status” column for the PDF in UniPDF will say “Need Password”. You need to click on “Need Password” and enter the password, otherwise UniPDF won’t convert it.
- UniPDF has the ability to convert whole PDFs or select pages. To convert only select pages, click on the “Select Pages” column for the PDF in UniPDF, click on the drop-down menu, and select “e.g 1-4”. Then type in the page range you want to convert.
- UniPDF’s PDF to Word converter has the ability to do PDF -> DOC and PDF -> RTF. By default, UniPDF does PDF -> RTF. If you want PDF -> DOC, you need to go to “Settings” and select “.doc” under “Word Format”.
- Whenever you modify anything in “Settings”, be sure to hit the “Save” button at the bottom otherwise the changes won’t save.
- UniPDF has the ability to place converted files in the same folder as the input PDF, on your desktop, or any folder you specify. This is good but note that if you have an existing file with the same name and extension in the output directory (regardless of which output location you select), UniPDF will overwrite that existing file without notification. You will lose the existing file if you aren’t careful.
Really the only issue I found with UniPDF is a bug. For some odd reason, whenever I insert Example1 for conversion in UniPDF, UniPDF tells me a password is required for it. However, Example1 has no owner or user password and UniPDF converts the PDF just fine despite asking me to input a password. So I’m not sure why UniPDF is telling me it requires a password. Since the PDF is converted even though a password is asked, it isn’t a major issue but it is a bug that should be noted in case you run across it, too.
That said, I’ll let you in on a secret. Software reviewers experience something called “the high” whenever we run across an excellent program. “The high” is when our palms get sweaty, we pump our fists in the air, and the hair on our hands raises; we know we have found something noteworthy. I definitely felt “the high” with UniPDF. It isn’t perfect, but it is an excellent program… much better than any other PDF to Word converter I have used.
Other Alternatives
- HelloPDF Free PDF to Word Doc Converter
- SmartSoft Free PDF to Word Converter
- Boxoft PDF to Word
- Free PDF to Word
[Thanks Frank for UniPDF tip!]

 Email article
Email article



