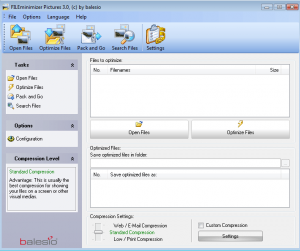 I have tons of images on my computer, and they are taking up a lot of space. So having a good image compression program on my computer is a must. FILEminimizer Pictures looks to be a good image compressor. It says that it can reduce the size of pictures by up to 98%. Now the real question is: Does it destroy the quality of the picture? Let’s find out.
I have tons of images on my computer, and they are taking up a lot of space. So having a good image compression program on my computer is a must. FILEminimizer Pictures looks to be a good image compressor. It says that it can reduce the size of pictures by up to 98%. Now the real question is: Does it destroy the quality of the picture? Let’s find out.
WHAT IS IT AND WHAT DOES IT DO
Main Functionality
FILEminimizer Pictures is a free program that helps you reduce the size of images on your computer. According to the developer, it can reduce the size of pictures up to 98% — all without noticeable loss of image quality. There are options within the program as to how much you want to compress images, allowing you to control how much you want to compress an image to find that balance between compression and image quality (because, let’s face it, not all images will be able to be compressed by 98% and still have the same image quality).
Pros
- Extremely easy to use, and works fairly quickly
- Does a great job in reducing the size of your pictures; not all images will hit that 98% reduction as advertised, but still the compression is excellent without much sacrifice in image quality
- Supports JPG, BMP, GIF, TIFF, PNG and EMF images
- Has the option to replace original image or create a new image and keep the original picture, which is useful if you just want to send the compressed pictures via email or would like to keep a copy of the original
- Comes with Facebook integration
- Offers batch compression, meaning you can compress multiple images one after another without having to individually load them
- Gives you the option of allowing the program to covert all input images (regardless of format) to an image format that is determined by FILEminizer Pictures to offer the best compression and quality, or keep the original image format
- Can keep EXIF data, if desired
Cons
- There can be a noticeable loss of quality in output compressed images if you are too aggressive in your compression settings. You need to strike a balance between compression and output image quality. And not all images can be compressed to the same level without losing image quality; some will be able to be compressed more than others.
- Options to convert image format and reduce image resolution are enabled by default. Both of these options are optionally undesirable, so you need to manually disable them if you don’t want them.
Discussion
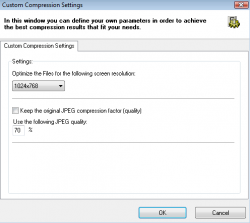 This program does a great job reducing the size of images. For example, I reduced a picture that was 1.63MB down to just 0.13MB. That is a reduction of just over 91% and that alone saved me about 1.50MB and that is just on one picture. Of course not all images will be able to be compressed as much but think about how much space I would save if I did this to all of my pictures!
This program does a great job reducing the size of images. For example, I reduced a picture that was 1.63MB down to just 0.13MB. That is a reduction of just over 91% and that alone saved me about 1.50MB and that is just on one picture. Of course not all images will be able to be compressed as much but think about how much space I would save if I did this to all of my pictures!
The best part is, compression of images does not necessarily result in loss of image quality. True, if you are overly aggressive in compression, you may notice a loss of quality in output image. For example, one of the ways FILEminimizer Pictures compresses images is to decrease the resolution of (e.g. width x height). Making an image physically smaller lowers its file size. The trade-off, however, is a lower resolution image may not be of the same quality as the original, larger resolution image. So if you let FILEminimizer Pictures decrease the resolution of an image, then you will get better compression but at the cost of image quality. However, if you are moderate in your compression, there should be little to no noticeable loss in image quality.
The good thing is FILEminimizer Pictures gives you full control over compression level. You can opt to do ‘Low’, ‘Standard’, ‘Strong’, or even setup your custom compression settings. So if you find ‘Strong’ is sacrificing too much in image quality for small file size, you can go back and use ‘Standard’ or ‘Low’ which won’t compress as much but will have better output image quality. For some images it will be as easy as picking a compression level and it works; for others, it may be a bit of trial and error.
I actually had personal experience of sacrificing image quality for compression. The 1.63MB -> 0.13MB compression I reference above was a great reduction in file size but the output image quality was pretty bad. The 0.13MB one was not as crisp; the edges were blurry, and none of the colors looked as vibrant. I was obviously using ‘Strong’; using ‘Low’ or ‘Standard’ would not have compressed the image as much but image quality would have been much better.
So that brings us to the question does FILEminimizer Pictures really reduce the file image file “by up to 98%”? The answer is it depends. It depends on your input file format and what types of techniques you allow FILEminimizer Pictures to use. For example, I set FILEminimizer to the highest compression and allowed it to change the format of and resize my images. Then I loaded two BMP images. The result was FILEminimizer Pictures was able to compress the images by 97.5%. However, instead of being BMP 656×559 and BMP 1800×550 images, they now were JPG 640×545 and JPG 1570×480 respectively. The quality of the output JPG images, aside from the change in resolution, was fairly good.
I went back and changed the settings and allowed FILEminimizer Pictures to convert my images but not to resize them. I compressed the same two image BMP and the result was similar to the one already mentioned; roughly 98% compression. However, instead of being BMP 656×559 and BMP 1800×550 images, the output images were JPG 656×559 and JPG 1800×550 respectively. The quality of the output JPG images was still fairly good.
I went back again and changed the settings and allowed FILEminimizer Pictures to resize my images but not convert them. I compressed the same two BMP images. This time the file size reduction was drastically lowering than before; 5% and 24% compression, respectively. Instead of being BMP 656×559 and BMP 1800×550 images respectively, the output images were BMP 640×545 and BMP 1570×480. Aside from the change in resolution, the output quality of the new BMPs is 1:1 to the original BMPs.
The reason for this lower compression because the images were kept as BMP; they did not have the ability to shed all that file size by being converted to JPG (JPG is a “lighter” image format than BMP so if two identical looking images are in BMP and JPG format respectively, the JPG image is going to be smaller in file size).
Once again I went back and changed the settings of FILEminimizer Pictures. This time, I told FILEminimizer Pictures to not convert or resize my images. I compressed the same two BMP images. This time around FILEminimizer Pictures was unable to compress the images at all — a big fat 0% for both images.
The reason for this is because without converting BMP images or resizing, FILEminimizer Pictures has no other way to compress BMP images. In FILEminimizer Pictures’s defense, compressing BMP images using other techniques than what it uses already is not that easy, some way even say impossible.
For more testing, I again went back and changed the settings of FILEminimizer Pictures. I allowed FILEminimizer Pictures to convert and resize my images. However, I told FILEminimizer Pictures to convert to a “loseless” image format; in other words I told FILEminimizer Pictures to convert my images to PNG instead of JPG. I compressed the same two BMP images. FILEminimizer Pictures compressed the images fairly well, although not as well as if I let it convert them to JPG — 87% and 94% respectively. Now the BMP 656×559 and BMP 1800×550 images are PNG 640×545 and PNG 1570×480. Aside from the smaller resolution on both images, the output quality is fairly 1:1; also the quality of the PNG images is much better than the quality of the JPG images mentioned earlier.
Last but not least, I went back and changed the settings of FILEminimizer Pictures again. This time I told FILEminimizer Pictures to convert to PNG but to not resize my images. The compression is again done fairly well — about 87% and 93% respectively. The BMP 656×559 and BMP 1800×550 images are now PNG 656×559 and PNG 1800×550. (The reduction in file size results from the BMP -> PNG conversion.) The output quality is 1:1.
The same tests mentioned above I ran with other input images formats, such as PNG. The trend is the same: when allowed to convert the input images to JPG, the file size reduction is large. When allowed to convert to PNG, the file size reduction is also extensive but not as much as converting to JPG. When not allowed to convert to another image format, the file size reduction is minimal unless the image is resized greatly. (Resizing the image results in smaller file sizes for all image formats.)
So, in conclusion, what am I trying to say after this really long performance comparison? Yes, the file size of images can be reduced by a large amount with FILEminizer Pictures, but there are trade offs. For a large reduction in file size, expect to have either a change in resolution, change in image format, or both, depending on your compression modes/settings and your input image format. The only exception to this rule is input JPG images which have an inherent built-in capability to be compressed greatly without change of file format or reduction of image resolution. However, compression of JPG images is nothing special — almost all image editors can do it, so it isn’t unique to FILEminizer Pictures; FILEminiizer Pictures just makes it easier.
CONCLUSION AND DOWNLOAD LINK
Overall, FILEminimizer Pictures is an excellent program for compressing image files. True, there is an element of trial and error to find the best compression/image quality balance and some images will be compressed more than others; true you may have to trade-off image resolution or image format for the best compression; true there is room for improvement. However, FILEminimizer Pictures’ ease-of-use and fairly good compression capabilities make it a keeper.
Price: Free (Paid version available that compresses more than just images)
Version reviewed: 3.0
Supported OS: Windows XP / Vista / 7
Download size: 4.7MB
VirusTotal malware scan results: 0/40
Is it portable? No
FILEminimizer Pictures homepage

 Email article
Email article



