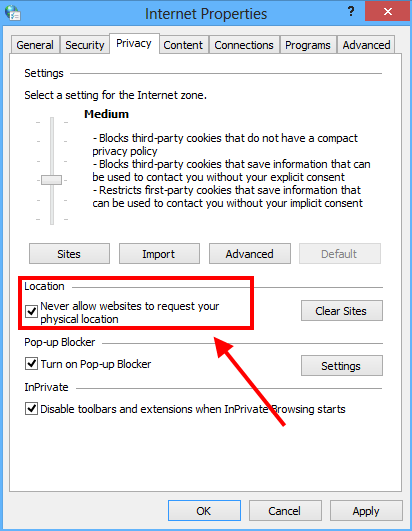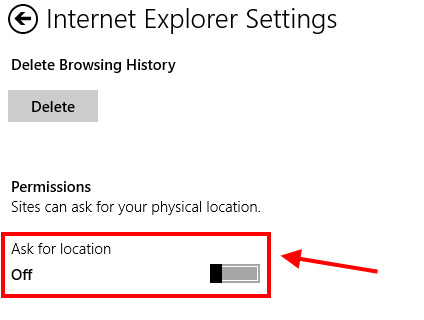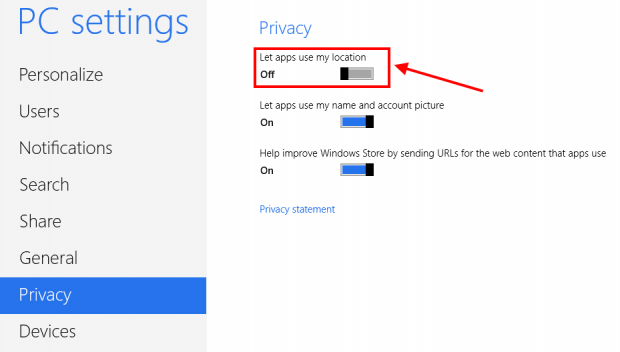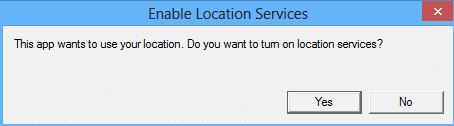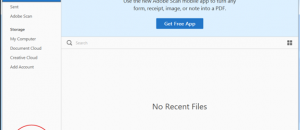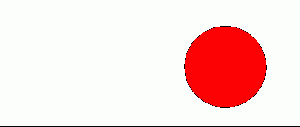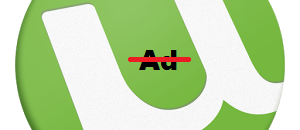Nowadays on the Internet, privacy is the most sensitive thing to everyone. However, websites want every piece of your information for their purposes (usually for advertising goals); even it’s your location. Yes, your location! Most of current popular web browsers have the ability to track your location. However, the websites need your permission first.
If you are tired of being asked for your location, especially in Internet Explorer 10 (IE10) and Windows 8, this is the article you want to read. In this article, I will show you how to prevent websites and Windows Store apps from getting your location information in Windows 8.
HOW TO DISABLE LOCATION REQUEST IN IE10
As you already known, there are two versions of IE10 in Windows 8 and it doesn’t matter which version you use to disable location permission; because it will take effect on both.
For desktop IE10
To do this, you should follow these steps.
- Pressing Windows + W hotkey then type “Internet Options” into the box.
- In the result space, you need to launch “Internet Options.”
- In Internet Options window, select tab “Privacy.”
- You will see the “Location” section and what you need to do is checking that box. Then you’re done.
For Modern (Metro) IE10
First of all, you should open Modern IE10 by its tile on the Start screen then do following steps.
- Wipe from the right screen edge and choose Settings or pressing Windows + I hotkey.
- After that, choosing “Internet Options.”
- In Internet Options panel, you need to turn off “Ask for location” by switch the toggle to the off position. Then you’re good to go.
HOW TO DISABLE LOCATION SERVICES IN WINDOWS 8 SYSTEM
The tip above is just apply for IE10. If you want to turn off location services for the entire system, you can do the following.
- Pressing Windows + I hotkey (if you use a tablet, swipe from the right edge and choose Settings.” Then select “Change PC Settings.”
- In PC Settings window, you should select “Privacy” on the left side.
- In the right side, you can see the option “Let apps use my location,” and you just need to switch it off.
Note: when you have disabled location service, that means the system is now lacked the ability of tracking your location. Even you didn’t turn off location in IE10, it now can’t access the location.
However, you may want to turn off both location options in IE10 and in PC Settings because once you has just disabled in PC Settings and left the option in IE10 on, you will get more disturbance than normal. For example, when I click “Show my location” in Google Maps website, I will be asked for allowing it to get my location by IE. If I choose “Allow,” there will be a system dialog that asks me to turn on location service. Therefore, I need to turn both options off.
CONCLUSION
Enjoy and hope you can keep yourself safe on the Internet.

 Email article
Email article