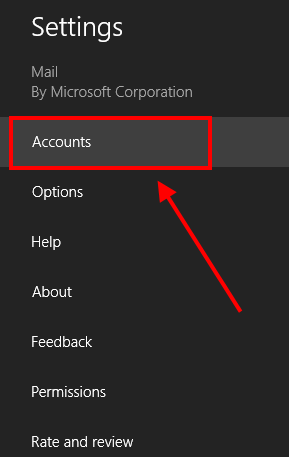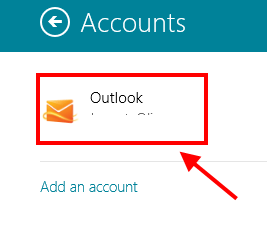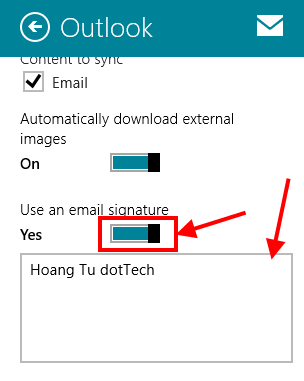Have you ever received an email that was sent from the Mail app in Windows 8? Did you notice that it has the signature “Sent from Windows Mail”? Following email clients on smartphone systems, Windows 8 sets the sentence “Sent from…” as the default signature for all emails sent from the Mail app. In this article, I will show you how to disable and/or change the signature in Windows 8’s Mail app.
HOW TO DISABLE SIGNATURE IN MAIL APP
To disable signature in Mail app, you need to do the following.
- Open Mail app by clicking/tapping its tile on the Start screen.
- Then pressing Windows + I hotkey or on the tablet, swiping from the right side and choose “Setting.”
- In Setting panel, you need to choose “Accounts” then select the account you want to disable signature (if you have multiple account in the app).
- In next page, you will see the signature option. You just need to switch the toggle off at “Use an email signature.”
- Then you are good to go.
You need to do those steps for each email account in the Mail app.
HOW TO CHANGE SIGNATURE IN MAIL APP
Changing signature in Mail app is as simple as disable it, you just have to do these follow steps.
- Open Mail app by clicking/tapping its tile on the Start screen.
- Then pressing Windows + I hotkey or on the tablet, swiping from the right side and choose “Setting.”
- In Setting panel, you need to choose “Accounts” then select the account you want to disable signature (if you have multiple account in the app).
- In next page, you will see the signature option. You just need to make sure that the option “Use an email signature” is on.
- Below that is the textbox for you to enter your own signature.
- Then you’re done.
You need to do those steps for each email account in the Mail app.
CONCLUSION
Enjoy!

 Email article
Email article